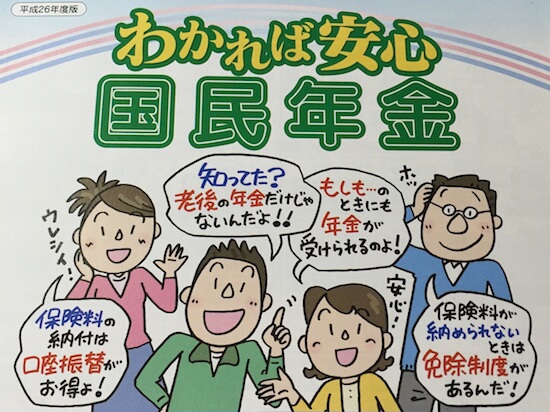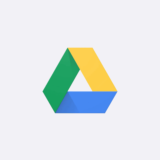記事内で紹介する商品を購入することで、当サイトに売り上げの一部が還元されることがあります。
電子申告(確定申告)の手順は国税庁のウェブページに書かれてますが、一筋縄ではいかないところがあって結構手こずりました。
Macで初めてe-Taxを使って確定申告をするという人は参考にしてみてください。
Table of Contents
自宅で確定申告(電子申告)を行うメリットとデメリット
自宅で確定申告を行うメリットは、次のとおり。
- 税務署に行く必要がない
- 1月中頃から手続きができる
- 源泉徴収票や生命保険料控除などの書類が添付不要
- 2020年からは控除額が10万円増になる
私の場合、税務署までは車で往復1時間ぐらいですが、自宅で確定申告できればこの手間が不要。通常は2月中旬〜3月中旬が確定申告の期間ですが、電子申告なら1月中旬から手続きでき、還付が早くなるのもありがたいところ。源泉徴収票、生命保険料控除なども、紙の書類を添付する必要もなし。
また2020年からは電子申告なら控除額が10万円増となることが閣議決定しており、税制面でのメリットも。まあ青色申告の控除額が10万減になるので、これまでどおりの控除を受けたければ電子申告必須ってことで国もe-Tax推しなんですね。
デメリットは、マイナンバーカードやICカードリーダー・ライター、事前の環境構築などが必要になること。環境構築は、かなり面倒でした。
自宅から確定申告するときに必要なもの・こと
自宅から確定申告を行うために必要なもの・ことは、次のとおりです。
- 確定申告書などのデータ作成
- パソコン(MacまたはWindows)、またはスマートフォン
- マイナンバーカード、または住基カード
- ICカードリーダー・ライター
- 電子申告を行うための環境構築
確定申告書などのデータ作成
電子申告のために、確定申告書などはデータ化する必要があります。データは、国税庁ウェブサイトの確定申告書等作成コーナーで作れます。
パソコン(MacまたはWindows)、またはスマートフォン
パソコンやスマホのことは特に説明の必要はありませんね。今回はMacという前提で書いています。
マイナンバーカード、または住基カード
クラウド会計サービスを使っているなら、そちらからも書き出し可能。私はMFクラウド確定申告を使ってますが、freeeや弥生なども有名ですね。
必須となるマイナンバーカード(住基カードでも可)は、パソコンやスマホでマイナンバーカード総合サイトから申請できます。顔写真はスマホ撮影可。カードの受け取りは市役所です。申請から受取通知が来るまでに2週間ぐらいかかりました。
ICカードリーダー・ライター
ICカードリーダー・ライターはNTT製を購入。実売で2,000円ぐらい。
説明書にはWindows用のドライバのことしか書かれていなかったけど、Macにもドライバが必要だったので、ICカードリーダライタ ACR39-NTTComの主な仕様/ダウンロードからダウンロード。
NTT製以外の推奨機種は、地方公共団体情報システム機構 公的個人認証サービス ポータルサイトに記載されてます。ネットショップや家電量販店で探すなら「e-Tax対応」と書かれたものを選びましょう。
電子申告を行うための環境構築
環境構築が一番大変なやつです。詳しく確認していきましょう。
自宅から確定申告を行うための環境構築手順
自宅から確定申告を行うための手順は、国税庁のウェブページに記載されています。
確定申告特集 e-Taxをご利用になる場合の事前準備(国税庁)
上記ウェブページの手順には、マイナンバーカードとICカードリーダー・ライターの入手方法が含まれていますが、これらを準備したという前提でまとめました。
利用環境の確認(OS・ブラウザ・PDF閲覧ソフト)
2018年の推奨OS・ブラウザバージョンは、Macの場合、Sierra(10.12)、Safari(10.1)ですが、私はHigh Sierra(10.13)、Safari(11.0)という最新環境。
結論的には大丈夫でしたが、例年、一世代前のOSとブラウザが推奨っぽいので、OSのメジャーアップグレードは確定申告後に行うのが無難ですね。
PDF閲覧ソフトはAdobe Acrobat Reader DCが推奨されていますが、純正のプレビューでも問題なしでした。
Javaの設定
Java VMのインストール方法(国税庁)の指示どおりに、JavaをOracle社ウェブサイトからダウンロードしてインストールしましょう。セキュリティのために、Javaがe-Taxに必要なウェブサイトだけで実行できるよう設定します。
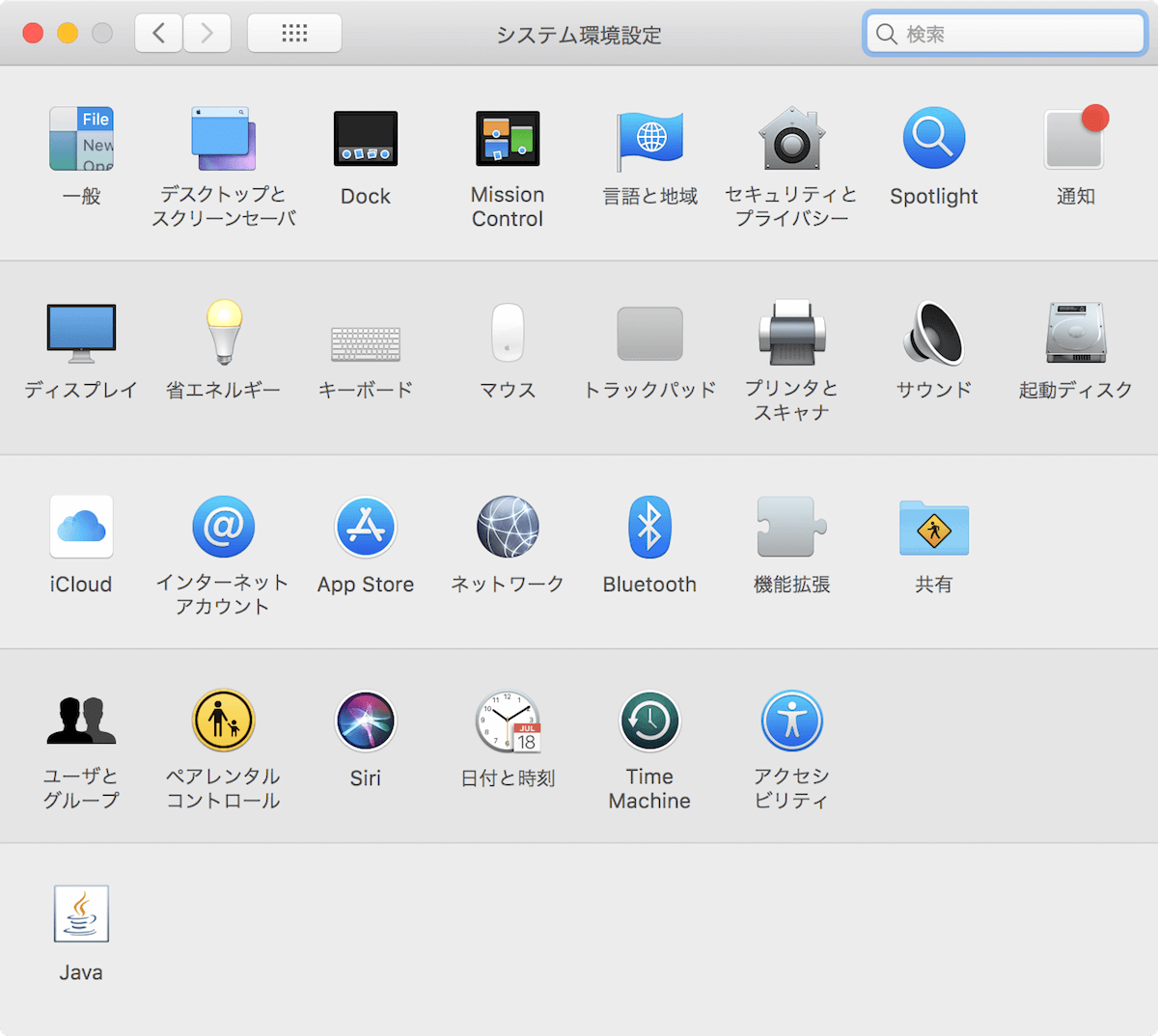
システム環境設定で、左下のJavaをクリック。
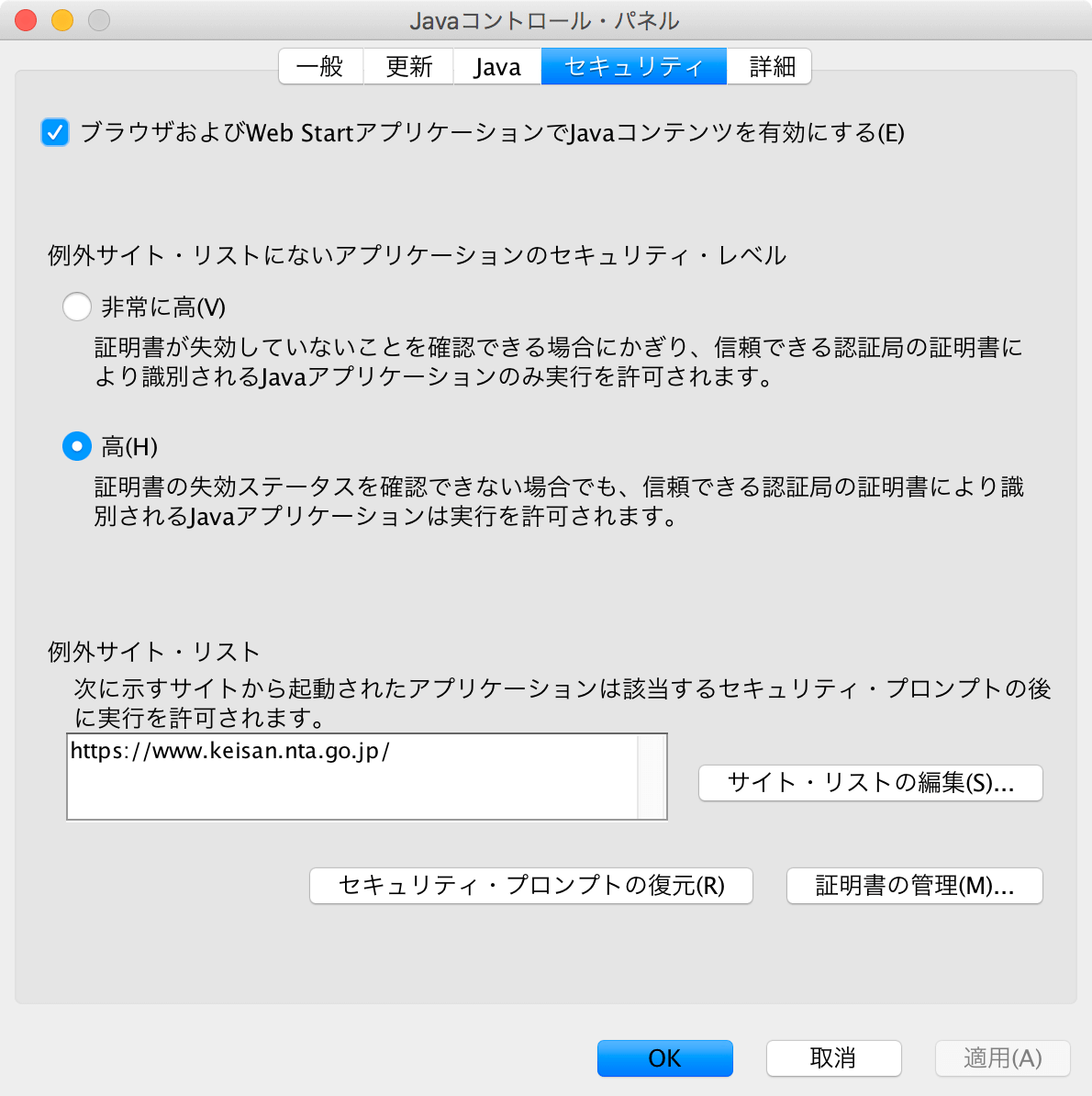
開いた画面でセキュリティタブを選び、「サイト・リストの編集」をクリックして、https://www.keisan.nta.go.jp/ と入力し、OKをクリックします。
「Mac版事前準備セットアップ」のダウンロードとインストール
次のページのリンクから「Mac版事前準備セットアップ」をダウンロードして設定します。
e-Taxをご利用になる場合の事前準備 Step. 4 事前準備セットアップ(国税庁)
ダウンロードしたデータの中に手順書が含まれているので、そちらに従って「ルート証明書」と「JPKI利用者ソフト」をインストール。
自宅から確定申告を行う手順
準備は整いましたか?ここまできたら、あとは確定申告を行うだけですが、もう一山あります(笑)次のような手順で進めていきましょう。
e-Taxソフト(WEB版)にアクセスし、事前準備セットアップ
まずはe-Taxソフト(WEB版)にアクセス。Macの場合、ブラウザはSafari一択。
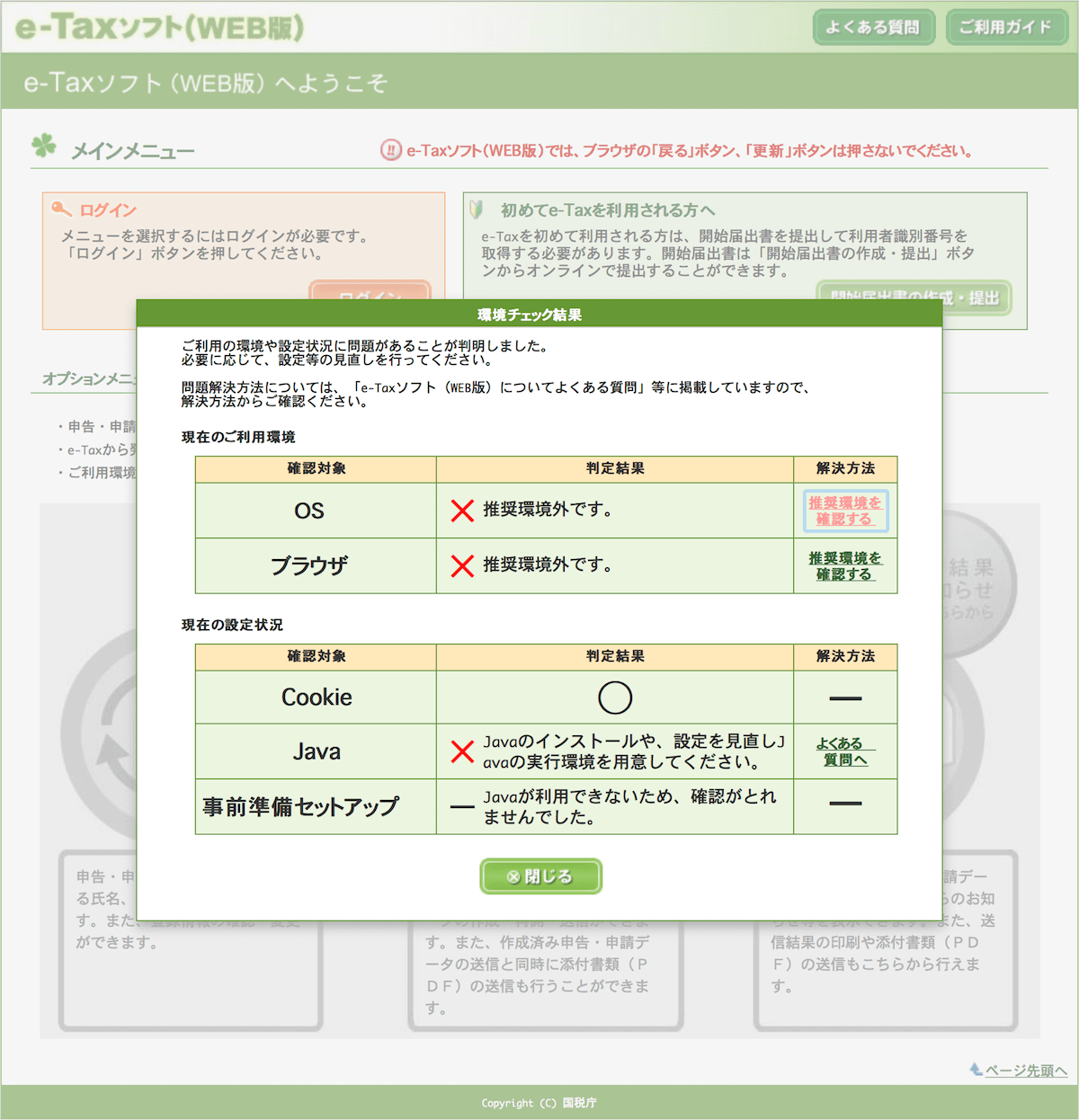
アクセスすると環境が自動判定されます。私の場合はOS・ブラウザが推奨バージョンより新しいので、その駄目出しは想定内。しかしインストールしたはずのJavaがバツになっています。原因はSafariでJavaを有効化していなかったからと判明。
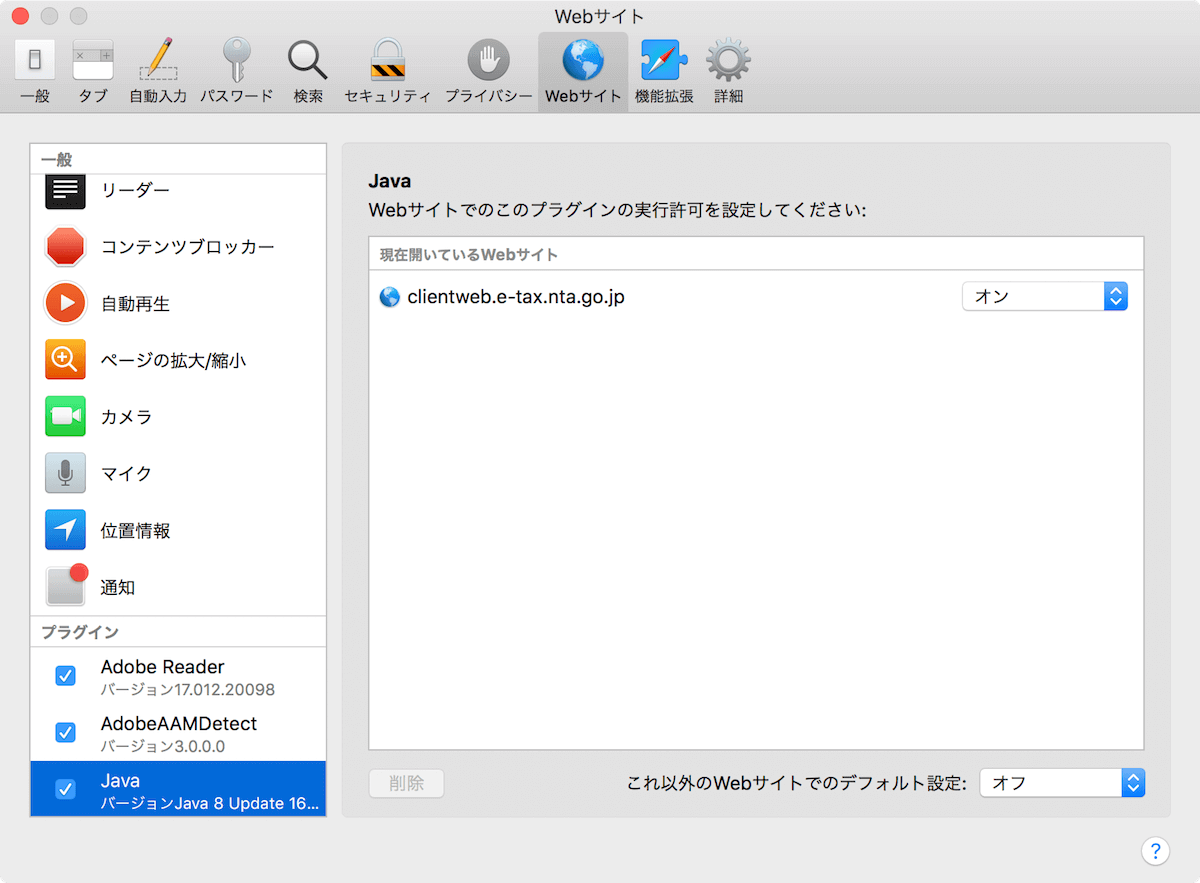
Safariのメニューで「環境設定」を選び、「Webサイト > Java」を選択すると次の画面が表示されるので「clientweb.e-tax.nta.go.jp」をオンに変更。
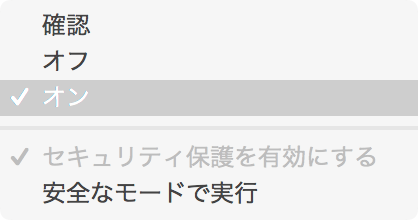
しかし普通にオンにしただけでは駄目でした。改めてoptionキーを押しながらプルダウンをクリックすると、先程はなかった隠しメニューが表示されるので、「安全なモードで実行」のチェックを外します。
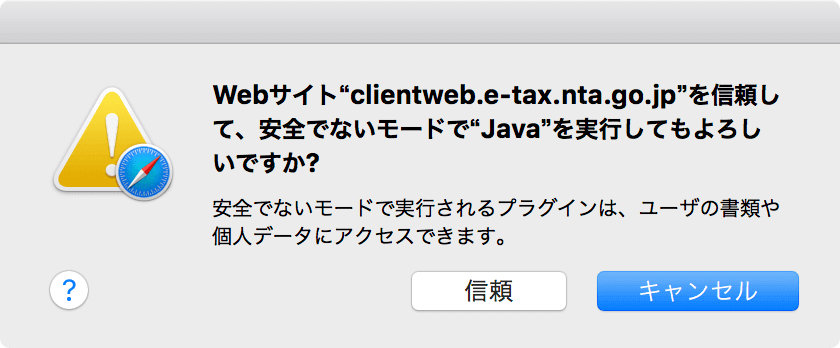
次のような注意が表示されるので「信頼」をクリック。
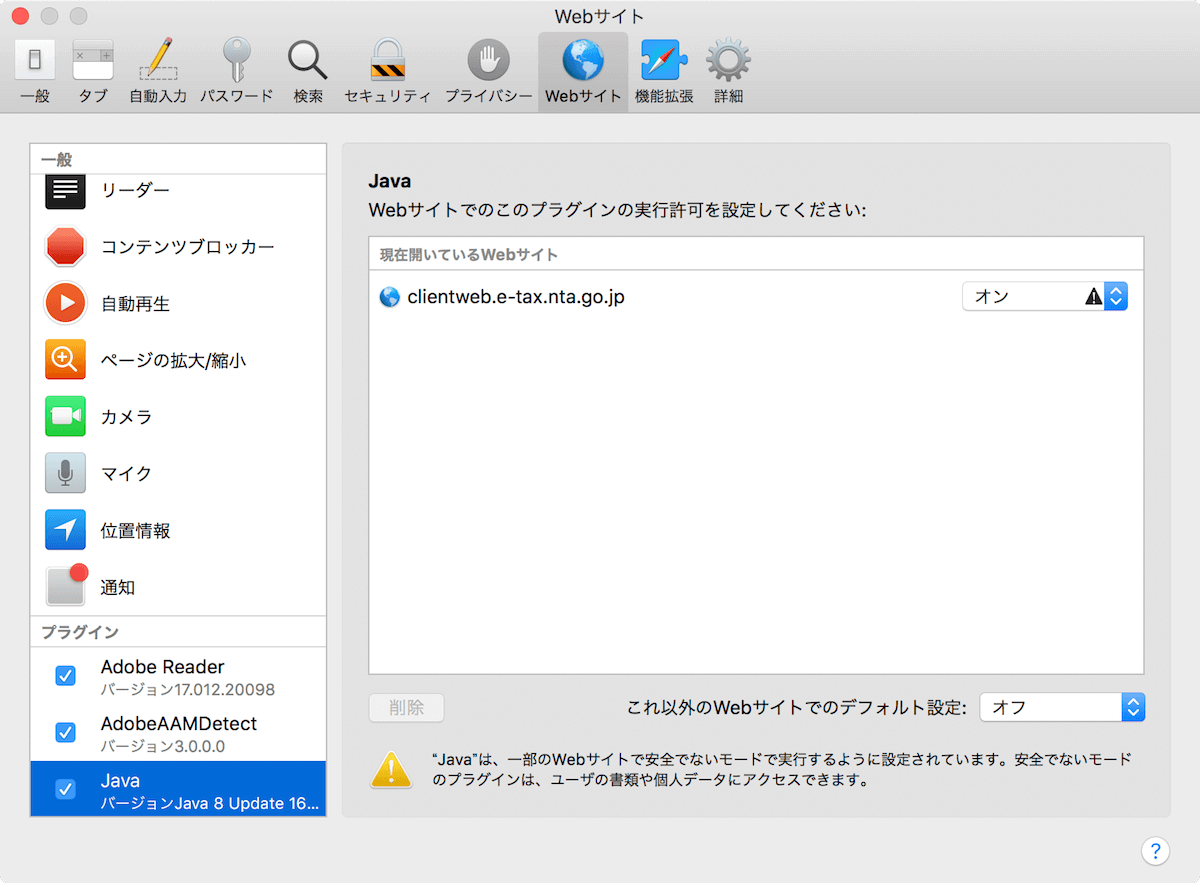
するとオンの横に警告マークが表示されるようになりますが、これが正解。ってわからないでしょ、こんなの…この部分に関しては、こちらの記事を参考にしました。ありがとうございます。
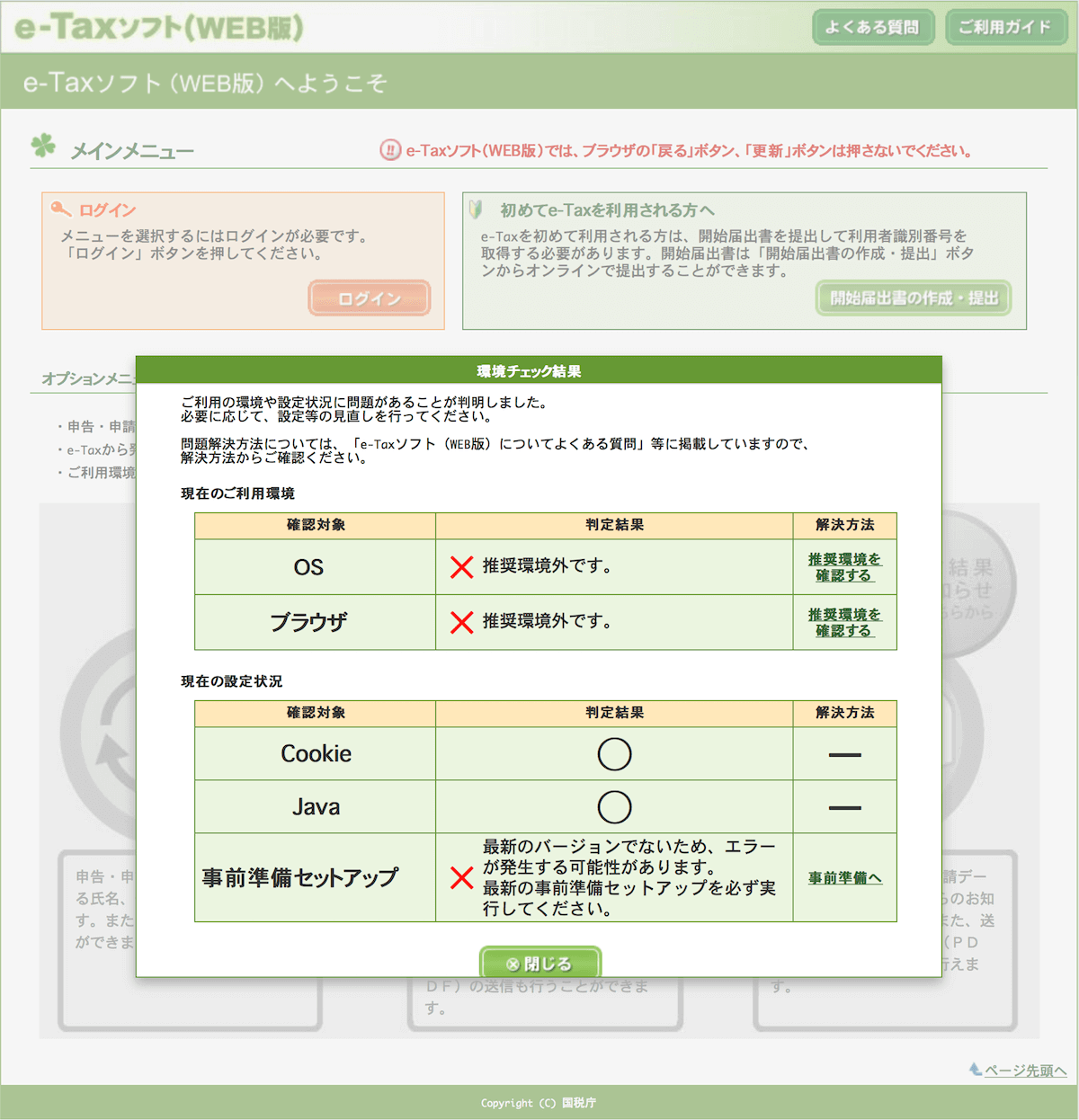
Javaはマルになりましたが、「事前準備セットアップ」がバツのままです。
「事前準備へ」というリンクをクリックして、「e-Taxソフト(WEB版)を利用するに当たって」というページを開くと、次の注意書きがありました。
(注) 「確定申告書等作成コーナー」の事前準備セットアップを行った方も「e-Taxソフト(WEB版)」で事前準備セットアップを行う必要がありますので、ご注意ください。
「Mac版事前準備セットアップ」と、e-Tax(WEB版)の「事前準備セットアップ」は別物ということです。ややこしいから名前変えて欲しい…
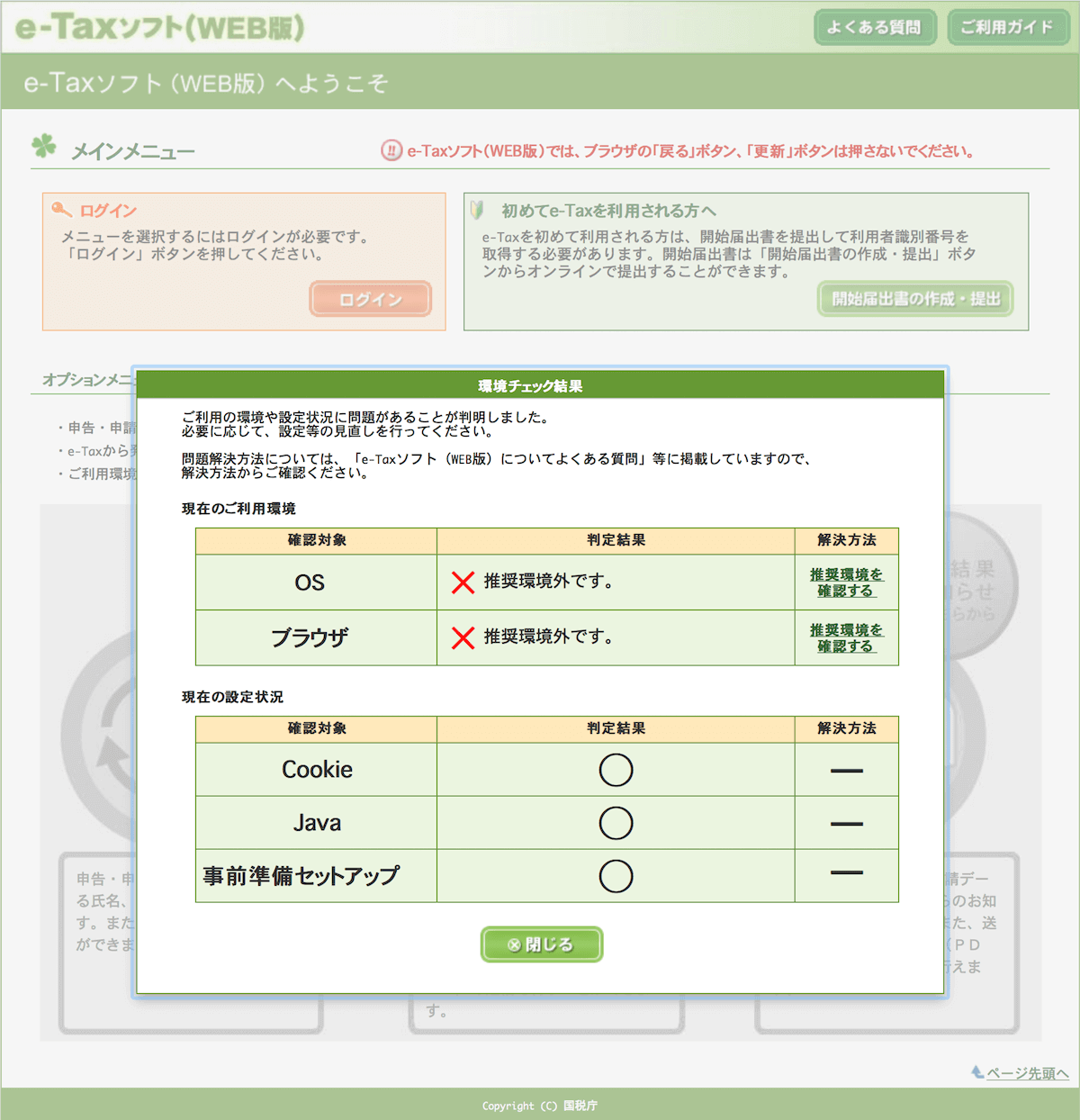
e-Taxソフト(WEB版)の「事前準備セットアップ」のインストーラをダウンロード・インストールしたところ、判定結果がマルになりました。(OSとブラウザはバツのままでしたが、問題はありませんでした)
e-Taxを利用するための開始届出書を作成・提出
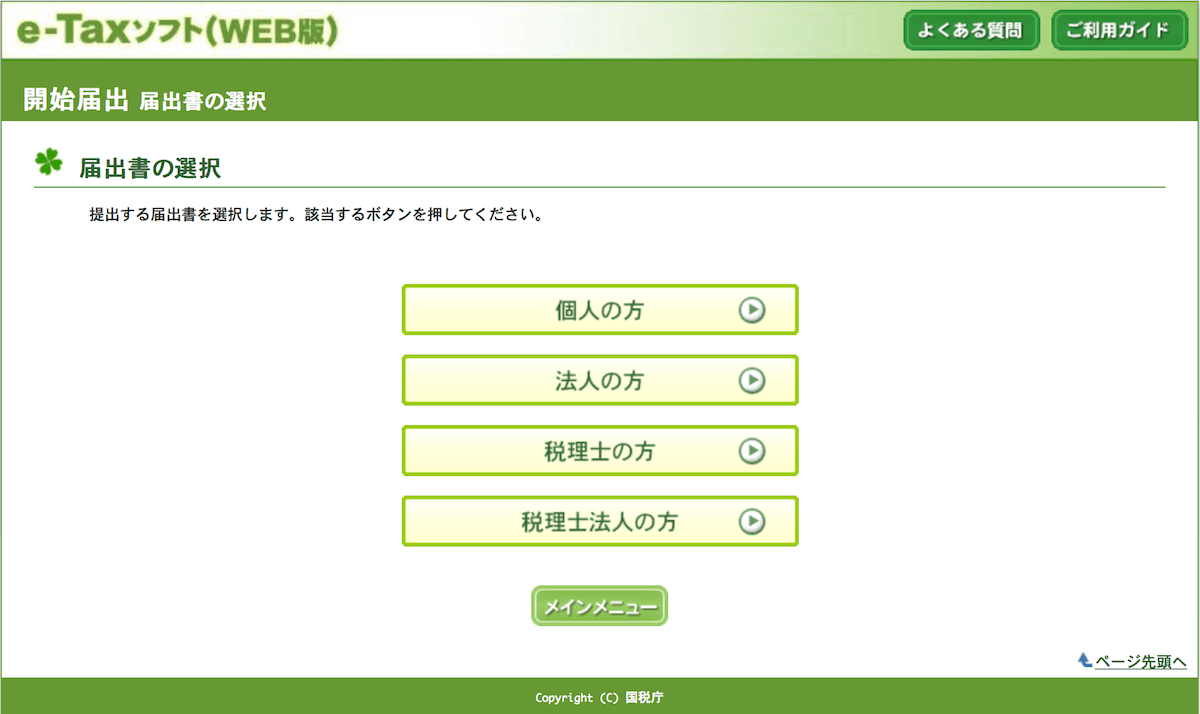
初めてe-Taxで確定申告を行う場合、開始届出書の作成・提出が必要です。e-Taxソフト(WEB版)の右上にある「開始届出書の作成・提出」ボタンを押すと、次の画面が表示されます。私は個人事業主なので「個人の方」をクリックして手続き開始。
名前や住所、納税先の税務署などの情報を入力。手続きが完了すると、利用者識別番号が発行されます。
e-Taxソフト(WEB版)にログインして確定申告
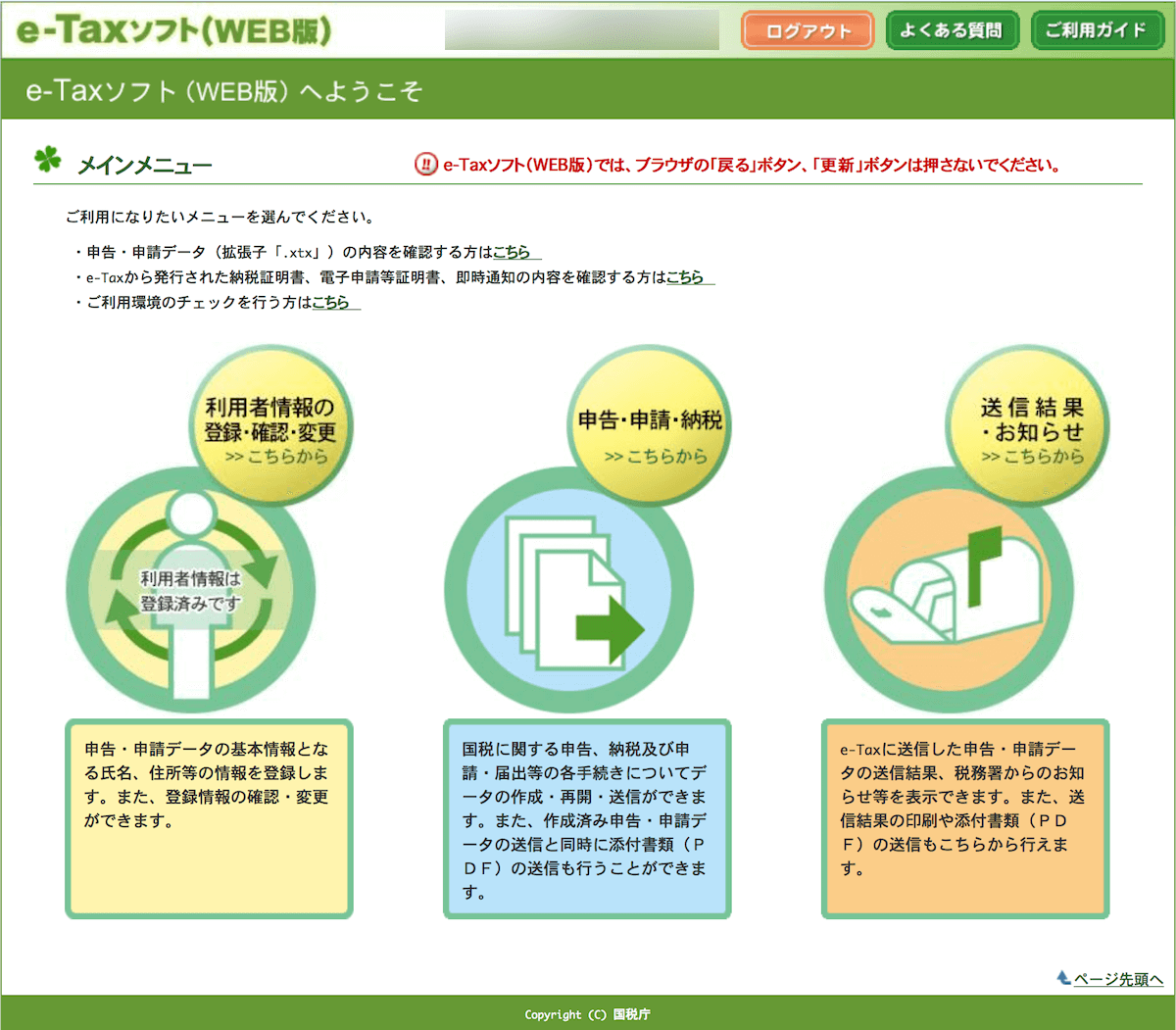
あともう一息!e-Taxソフト(WEB版)にしログインして、画面中央の「申告・申請・納税」ボタンをクリック。
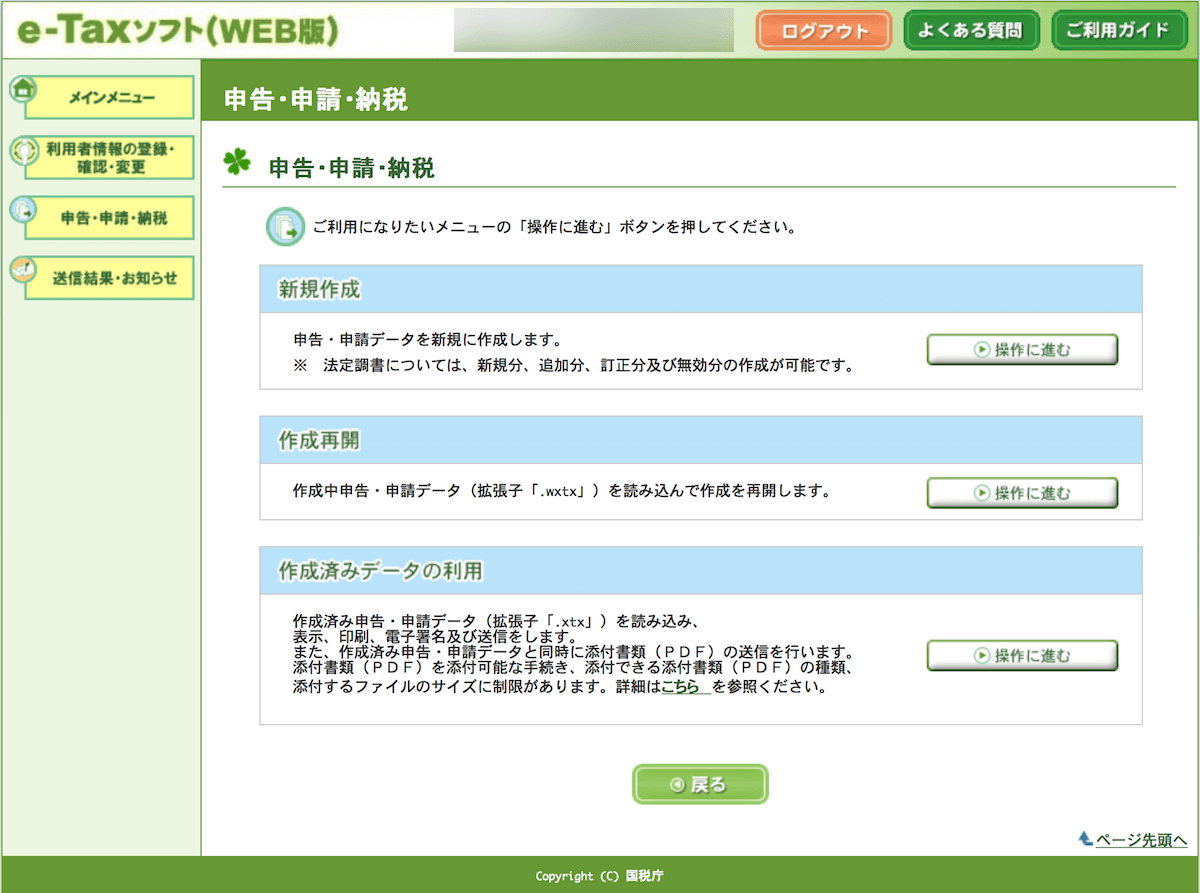
すると次の画面が表示されます。私はクラウド会計ソフトで作ったデータがあるので「作成済みデータの利用」の欄で「操作に進む」をクリック。
あとは画面の指示に従って、データの読み込み、電子署名の付与などを行い、データを送信すれば確定申告は完了です!お疲れ様でした!
いわいのあとがき
ムズイわ!友達から初期設定が大変らしいとは聞いてたけど、その通りだった。Macという前提で書いたけど、Windowsでも基本は同じはず。
国税庁ウェブサイトの手順は簡単そうに見えるんだけど、参照先で個別に手順書があったりして、実は行うべきことは結構多い。
手順書を1つにまとめて、外部リンクはファイルダウンロードだけにすると、手順としては長くなるけど、全体の流れがつかめて、わかりやすいんじゃないかと思ったり。