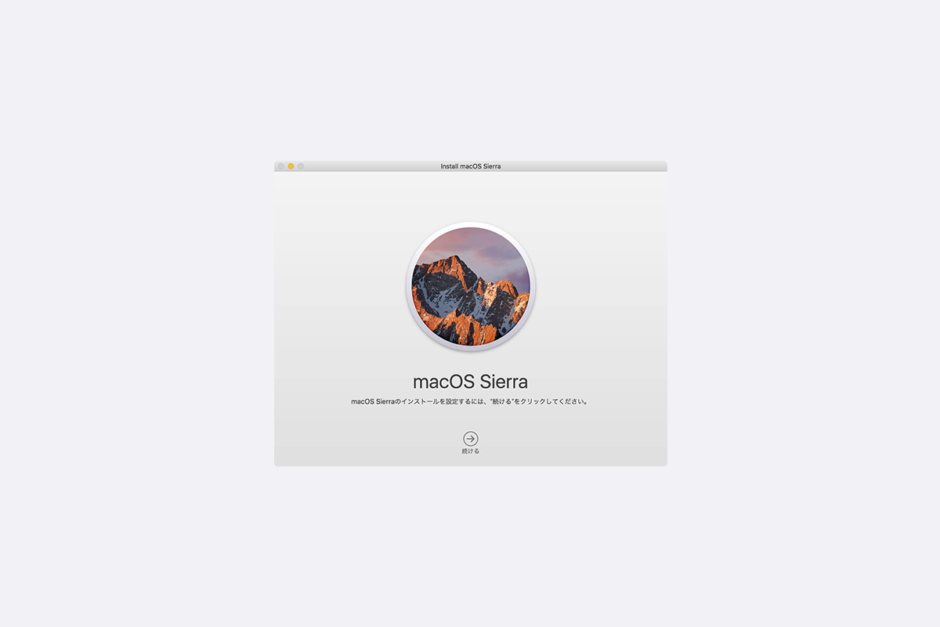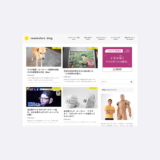記事内で紹介する商品を購入することで、当サイトに売り上げの一部が還元されることがあります。
ずっと様子見していた macOS Sierra ですが、ようやく導入しました。
Mac のデータを全て消去してクリーンインストールしたので、その方法をお伝えします。
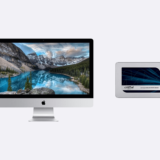 iMac+SSDが超快適なのでこれからはデスクトップもSSDが良いと思った
iMac+SSDが超快適なのでこれからはデスクトップもSSDが良いと思った
Table of Contents
なぜ masOS をクリーンインストールするのか
OS のアップデートは、現在の環境をそのままにして上書きで行うのが一番簡単。
でもずっと Mac を使っていると、試用版ソフトのデータがそのまま残っていたり、不可視なゴミファイルが溜まっていったりして、最悪の場合は不具合の原因になることも。
たまにディスクの中身を完全に消してOSを入れ直してやれば、そのような不要なデータを一掃でき、データ容量も減り、健全な環境の維持につながります。
過去に OS を Yosemite にしたときにもクリーンインストールを行いました。
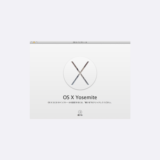 OS(Yosemite)を再インストールしてMacの動作を快適にする方法
OS(Yosemite)を再インストールしてMacの動作を快適にする方法
データを 10 年以上も引き継ぎ続けてきた結果、謎の不具合が出るようになっていましたが、クリーンインストールによって解消。
クリーンインストールは慣れがないと怖いものですが、一度経験して手順を残しておけば、次からは楽にできます。
macOS Sierra クリーンインストールの手順
そんなわけで Yosemite をクリーンインストールしたときに書いた自身のブログ記事を参考に macOS Sierra をまっさらな環境にインストールしました。
ちなみに Yosemite をクリーンインストールしたのは先代の iMac で、今回 macOS Sierra をインストールしたのは、その後に購入した新しい iMac(El Capitan がプリインストールされてました) です。
macOS Sierra クリーンインストールの手順は次のとおり。
macOS Sierra クリーンインストール前の作業
- macOS Sierra をダウンロード
- macOS Sierra の起動ディスクを作成
- Carbon Copy Cloner で全データを外付ディスクにバックアップ
- インストールされているソフトの情報をメモ(再インストール方法なども含む)
- 設定の書き出しなど、各ソフト毎に必要な作業を実施
macOS Sierra クリーンインストール
Mac のディスクを初期化し、起動ディスクを使って macOS Sierra をインストール。
macOS Sierra クリーンインストール後の作業
- マウスとキーボードの設定
- 必須ソフトのインストール(アンチウィルス、Google系ソフトなど)
- ソフトウェアの移行(バックアップからのドラッグ&ドロップ、ダウンロードなど)
- データの移行
macOS Sierra クリーンインストールまでの作業
ここからはスクリーンショットなども使って、具体的な手順の説明。
1. macOS Sierra をダウンロード
まずは App Store から macOS Sierra のデータをダウンロード。
ダウンロードが完了すると次のインストール開始画面が表示されるので ⌘(command)+ Q で終了させます。
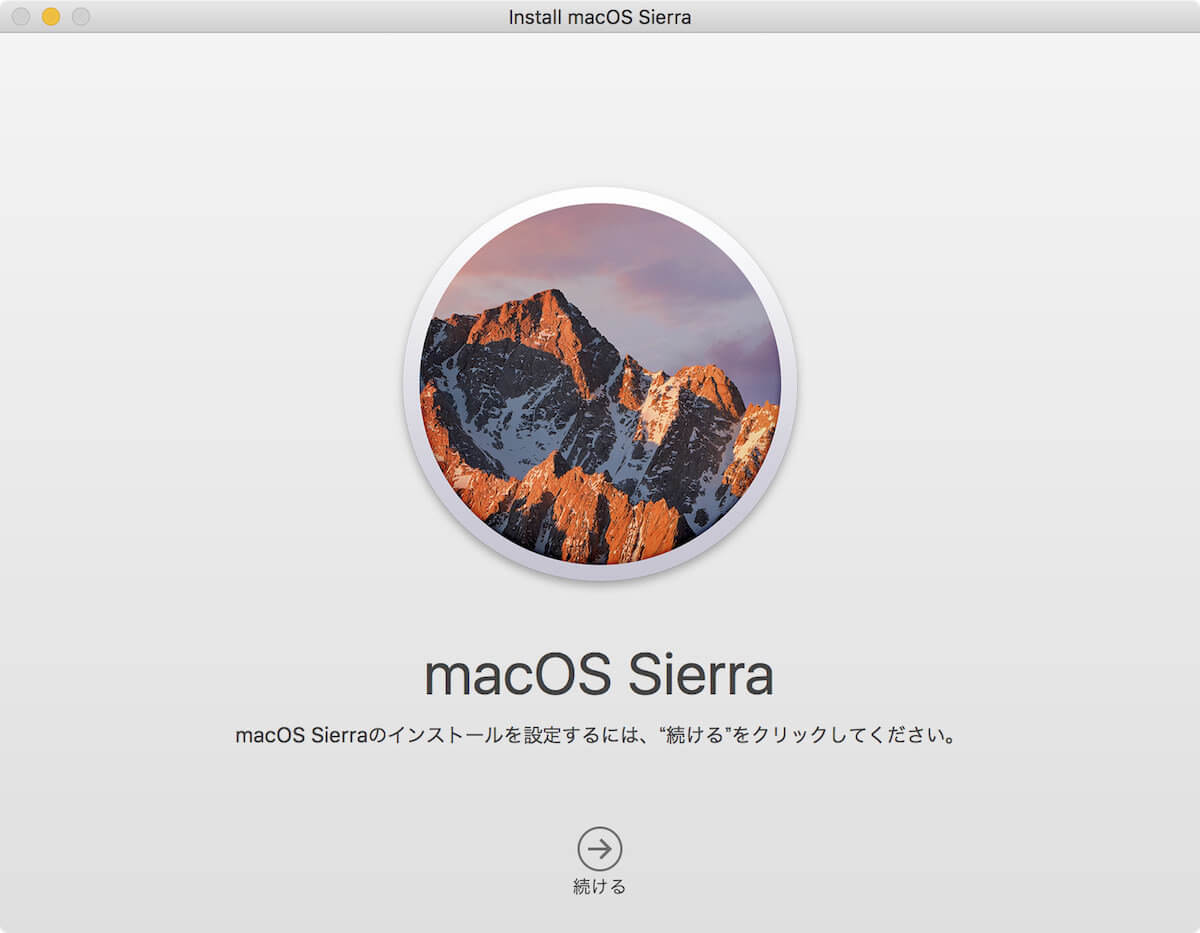
2. macOS Sierra の起動ディスクを作成
USB メモリや SD カードなどを使って起動ディスクを作ります。
詳しい方法は Apple の公式サイトにも書かれています。
USB メモリなどを初期化して、そこに macOS のデータを入れるというのがざっくりとした起動ディスクの作り方。
macOS のデータを書き込むためにターミナルの操作が必要となるため、慣れない人には抵抗があると思いますが、参照サイトに書かれているコマンドラインをコピペするだけなので、難しくありません。
コマンドを実行して、次の画面になったら起動ディスク完成。処理が終わるまでに数分かかりました。気長に待ちましょう。
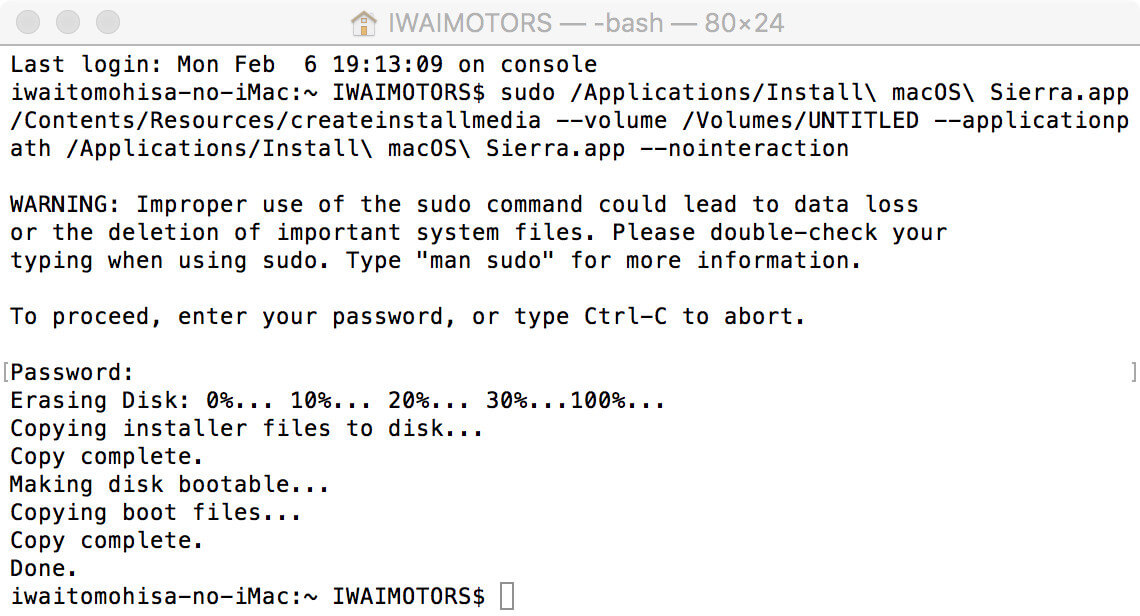
Yosemite のときは、Mac のディスク初期化、OS ダウンロード、インストールという一連の操作を連続して行ってしまったため、数時間は Mac が使えませんでした。
起動ディスクを使ってインストールすれば OS ダウンロード中も Mac が利用でき、ディスクもインストール直前に初期化するので Mac が使えなくなる時間を最小限に抑えられます。
3. Carbon Copy Cloner で全データを外付ディスクにバックアップ
クリーンインストール時のバックアップに欠かせないのが Carbon Copy Cloner というソフト。
これがあれば Mac の中身を丸ごとバックアップでき、起動ディスクにもなるという優れもの。
Mac 本体のディスクと外付ディスクを指定するだけで、すべてのデータをコピーできます。
Yosemite をクリーンインストールしたときも Carbon Copy Cloner 使いました。
4. インストールされているソフトの情報をメモ(再インストール方法なども含む)
インストールされているソフトの情報を控えることは、とても重要。
たまにしか使わないけど必要なソフトもあったりするかもしれないですしね。
ちなみに私が使っているソフトは次の通り。
Mac 純正ソフト
iTunes や写真アプリは OS に最初から含まれていますが、中身のデータは別途移行が必要。
連絡先は iCloud を使っていれば、そこから全てのデータを同期できます。
- iTunes(動画・音楽データ移行が必要)
- 写真(写真・動画データ移行が必要)
- 連絡先(iCloud で同期可能)
- Pages
- Numbers
- Keynote
App Store からダウンロード可能なソフト
App Store からダウンロードできるソフトは、設定の書き出しが必要なものだけ注意しておけば大丈夫ですね。
とか言いながら RankGuru SEO の設定を書き出し忘れた(涙)まあ大したデータでなかったので良かったけど、次からは要注意。
- TextExpander(設定の書き出しが必要)
- RankGuru SEO(設定の書き出しが必要)
- 1Password(iCloud で同期可能)
- Wunderlist(iCloud で同期可能)
- JPEGmini
- Snap Converter
- Coda2
- MW Archiver
App Store 以外からダウンロード、または新旧環境間でソフトの移行が必要
クリーンインストールで一番厄介なのが非純正で App Store にも登録されていないソフトの移行。
バックアップディスクから Mac にドラッグ&ドロップするだけで大丈夫なものもありますが、ライセンス認証の解除を事前に行わないといけないものや大容量ファイルを再度ダウンロードしなくてはいけないものもあり、結構面倒です。
Google はソフトウェアそのものが軽く、中身もクラウドにあるので同期も簡単でした。
- Google Chrome(Google のクラウドで同期可能)
- Google Photos Backup
- Google Drive(Google のクラウドで同期可能)
- Google 日本語入力
- Sophos Antivirus
- Things
- Adobe Creative Cloud(削除前にライセンス認証解除が必要)
- MODO
- Maxwell Render
- ZBrushCore(削除前にライセンス認証解除が必要)
- SynthEyes
- Parallels Desktop
- Simplify3D
- XMind
- Transmit(設定の書き出しが必要)
- MacFamily Tree
ドライバ系ソフト
プリンタ、スキャナ、ペンタブレットなど、外部機器を使うために必要なドライバソフト。
こちらは Yosemite のときから全く変わっていませんでした。
- ScanSnap
- Brotherレーザープリンタ
- Canonインクジェットプリンタ
- Wacom Intuos Pro
- Garmin Express
- Jawbone Big Jambox
5. 設定の書き出しなど、各ソフト毎に必要な作業を実施
1つ前の手順で控えた情報を参考に、各ソフトウェア毎に必要な作業を進めます。
使っているソフトは人によって異なりますが、ちょっと他とは異なるルールを持ったソフトもあるので要注意ですね。
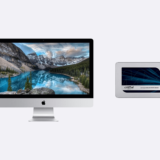 iMac+SSDが超快適なのでこれからはデスクトップもSSDが良いと思った
iMac+SSDが超快適なのでこれからはデスクトップもSSDが良いと思った
macOS Sierra クリーンインストール
クリーンインストールを行うと、Mac のデータが全て消去されます。作業は自己責任で実行してください。
一手間かけて環境をバックアップしたら、ようやくmacOS Sierra のクリーンインストール。
起動ディスクを接続した状態で Mac の電源を落とし、option キーを押したまま電源を入れると起動ディスクの選択画面が表示されます。
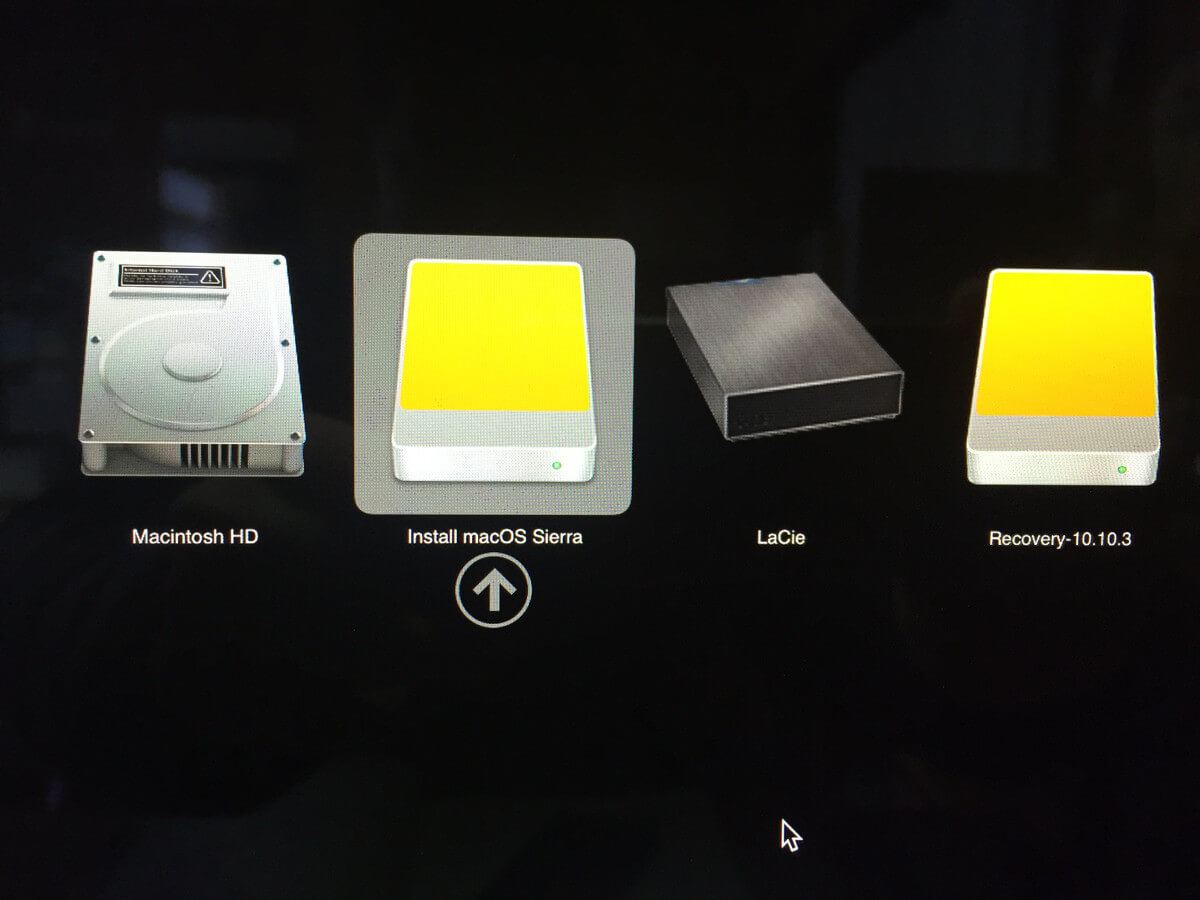
作成した macOS Sierra の起動ディスクを選択すると macOS ユーティリティの画面が表示されるので、ディスクユーティリティを選び、念押しで Mac のディスクを消去。
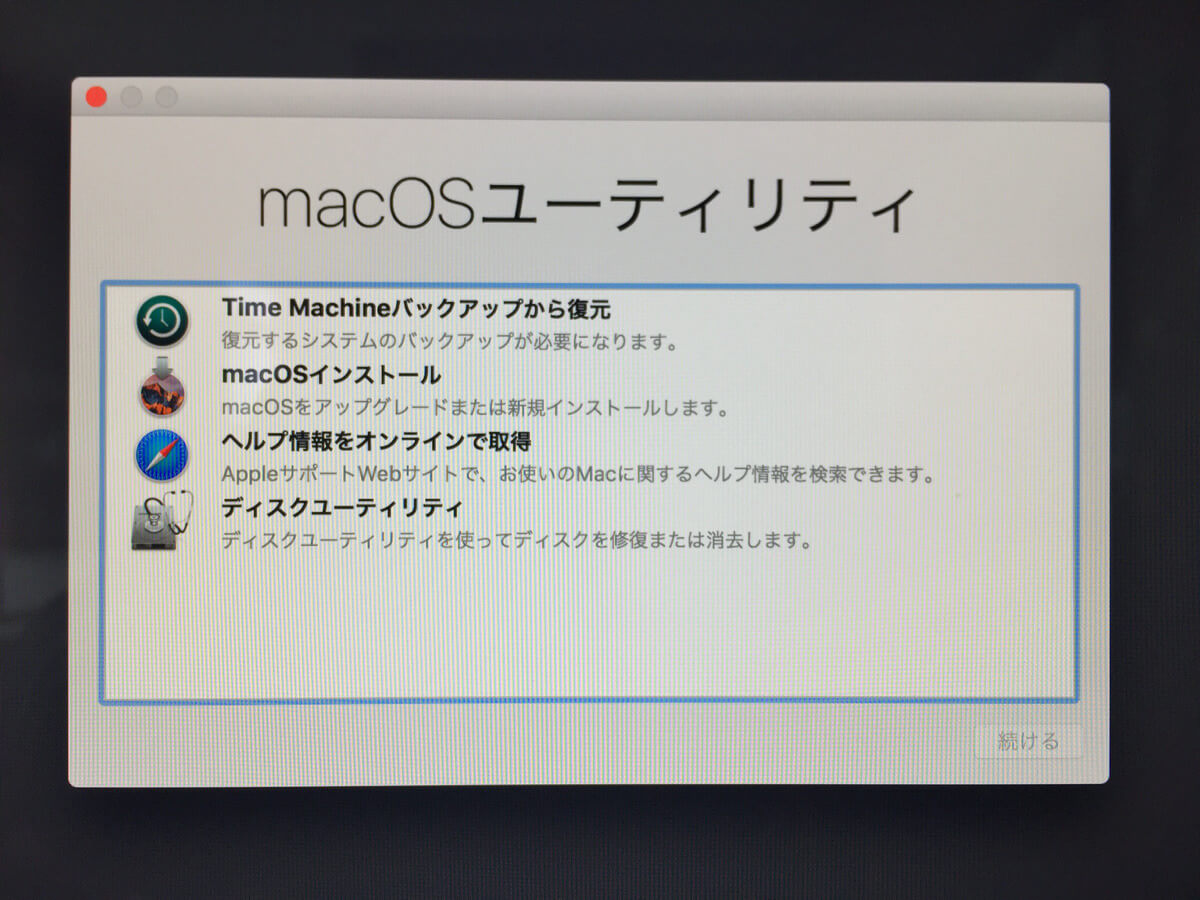
インストール先のディスクを選択します。
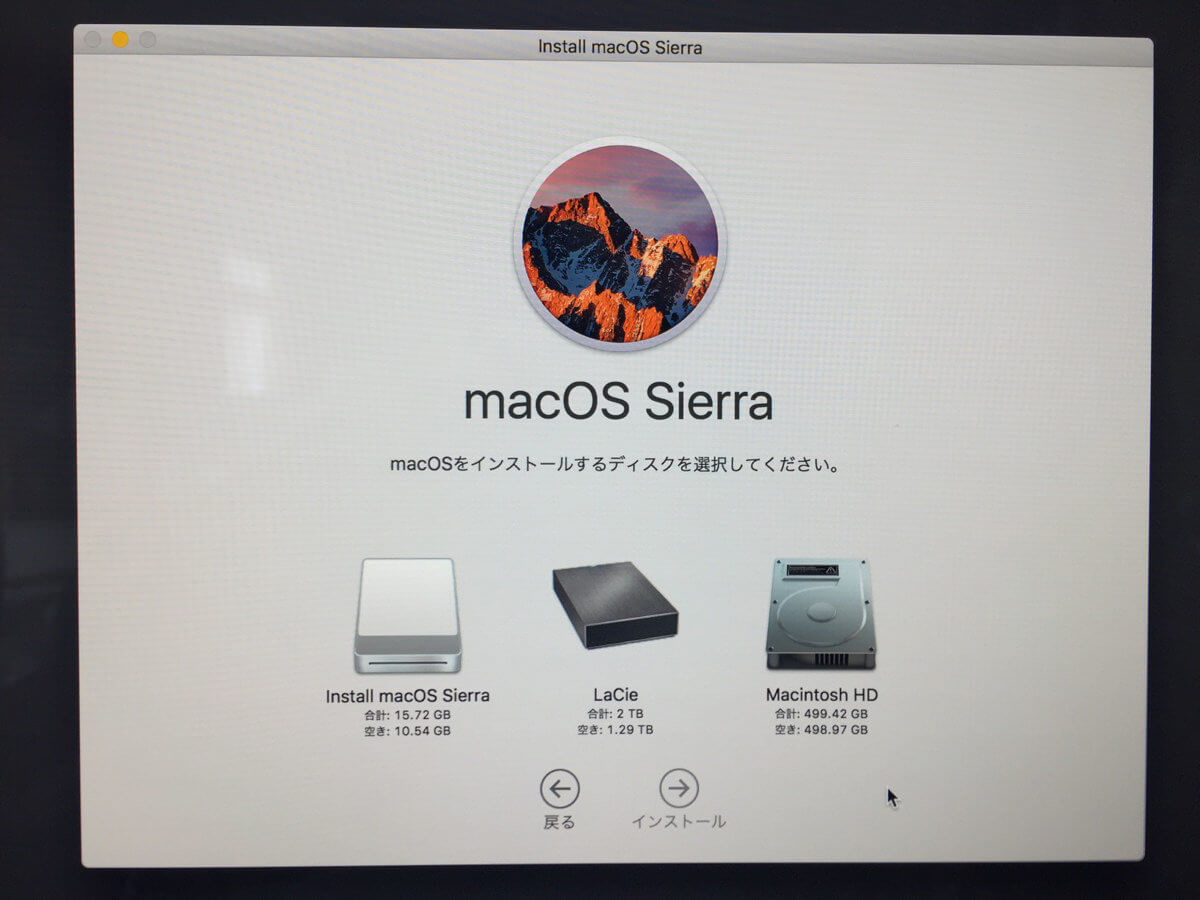
その後は表示される手順に従ってインストールを進めていくだけ。画面では残り 7 分と表示されていますが、40 分ぐらいかかりました(苦笑)
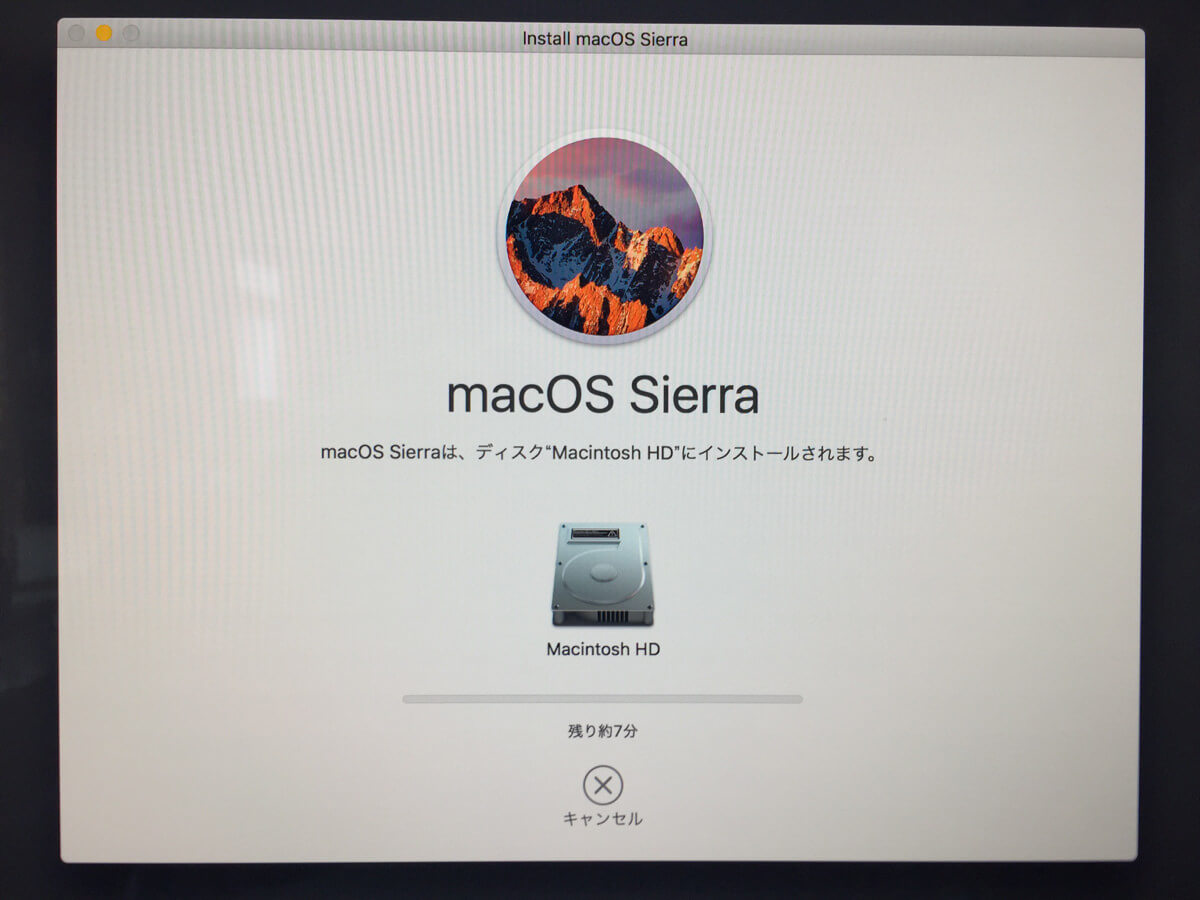
macOS Sierra クリーンインストール後の作業
クリーンインストール後は、粛々とデータを移行したり、設定を読み込んだりしていきます。
私の場合、ざっくりとした手順は次の通り。
1. マウスとキーボードの設定
クリーンインストール後は、マウスやキーボードの設定が元に戻っています。
純正マウスの場合、右クリックが無効になり、キーボードショートカットも初期状態。
これらを元に戻していきます。
2. 必須ソフトのインストール(アンチウィルス、Google系ソフトなど)
安全な環境を保つために重要なアンチウィルス、日常業務に欠かせない Google Chrome や Google Drive など Google 系のソフト、他にはあらゆるパスワードを記憶させている 1Password など、利用頻度の高い必須ソフトを優先してインストールしていきます。
Google Drive は 100GB の有料プランを契約していて、すでに 90GB は使っています。ローカル側を空の状態にすると、Google のクラウドから膨大なデータがダウンロードされるのを待つことになります。バックアップしておいたデータをローカルに戻しておけば、クラウド側との照合が行われるだけなので、すぐにデータが利用できます。
3. ソフトウェアの移行(バックアップからのドラッグ&ドロップ、ダウンロードなど)
必須ソフトがインストールできたら、純正ソフトのデータ移行、App Store からダウンロードできるソフトのインストールなどを進めます。
4. データの移行
書類や CG などのデータは、個人(Personal)、仕事(Business)、個人情報(Private)と3種類にフォルダ分けを行い、そこに全データを振り分けて保存しています。
それらをバックアップディスクから Mac に戻したら、移行完了!
 iMac Late 2009のディスクをSSDに変更!まだ十分現役でいけるぞ!
iMac Late 2009のディスクをSSDに変更!まだ十分現役でいけるぞ!
移行時に注意が必要なソフトウェア
2回目のクリーンインストールということで、少なくとも前回と同じミスをすることはありませんでしたが、新たに購入したソフトが特殊だったりして、はまりました。
移行時に気を付けた方が良いソフトについて、注意点を書いておきます。
設定の書き出しが必要な TextExpander、Transmit、RankGuru SEO
クリーンインストール前に、設定の書き出しが必要なソフトがあります。
私の場合は、TextExpander、Transmit、RankGuru SEO の3本。
Carbon Copy Cloner でバックアップしておけば、外付ディスクに保存した旧環境から起動して設定を書き出すこともできるかもしれませんが、できれば面倒なことは避けたいですよね。
設定の書き出しはクリーンインストール前に済ませておきましょう。
ライセンス認証の解除が必要な Adobe Creative Cloud、ZBrushCore
Adobe Creative Cloud と ZBrushCore 1 契約で 2 台の端末にインストールできます。
利用する端末が変わることもあるので、その場合は割当を変更可能。
例えば、利用端末を A から B に変更したい場合、A の認証を解除して B を認証します。
これを忘れて OS をクリーンインストールしてしまうと、認証解除を行いたくても旧環境にアクセスできないので要注意。(Carbon Copy Cloner ならできる可能性があります。)
どうしようもない場合は、開発元に事情を伝えて助けてもらえると思いますが、やりとりには数日程度はかかるでしょう。
ZBrushCore は複製したデータを外付ディスクからドラッグ&ドロップしてもソフトは使えず、再インストールをしなくてはいけません。
再インストールには、購入時に入手したインストーラが必要です。
DVD 版を持っている人は問題ありませんが、ダウンロード購入の場合は購入直後しかインストーラをダウンロードできないため、手元にバックアップがなければ再インストールができないので要注意です。
ダウンロード購入していて、インストーラが手元にない場合は、サポートに連絡して入手しましょう。
環境を再認識できるOS クリーンインストールは面倒だけどオススメ
この記事をざっと読んだだけで面倒すぎると思う人も多いと思いますが、余計なソフトやデータを削除して環境をきれいにできる OS クリーンインストールは、たまに行っておくと Mac が健全な状態を維持しやすくなるのでオススメ。
突然、ディスクがクラッシュして否応なく環境を元に戻さないといけなくなることもあり得ます。
こうやって定期的に環境の再構築を行っておくと、データも整理でき、いざというときに環境を戻す作業も迅速にできるようになりますよ。
OS がアップデートしたばかりのときは不具合が多く発生するのでアップデートはオススメできません。特に仕事で Mac を使っている場合はしばらく使えなくても問題のない予備機で試すなど、慎重に対応しましょう。
ちなみに OS クリーンインストール前のディスク使用量は約 380GB で空き容量は約 120GB でした。
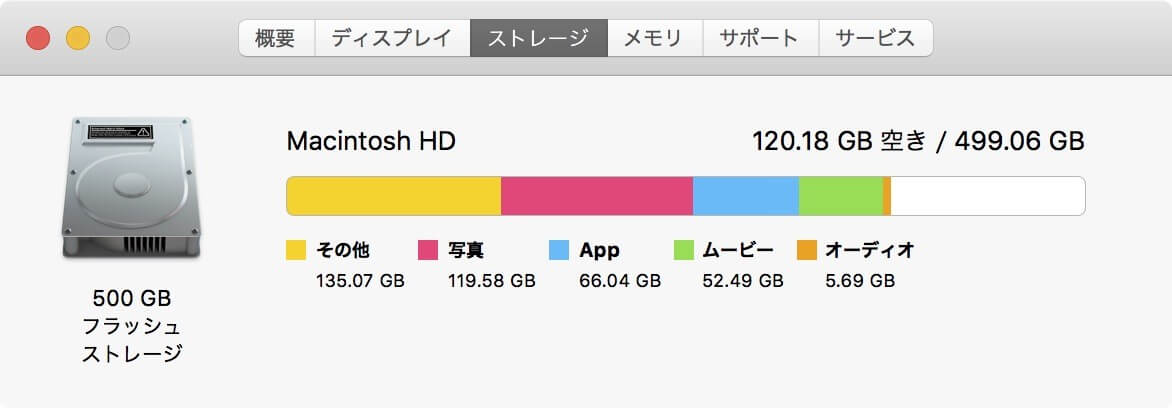
macOS Sierra クリーンインストール後のディスク使用量は約 213GB で空き容量は約 287GB と大幅に増えています。使用量が 287GB、空き容量が 213GB の間違いでした。ごめんなさい!El Capitan と Sierra では表示が変わっていて間違えてしまいました…
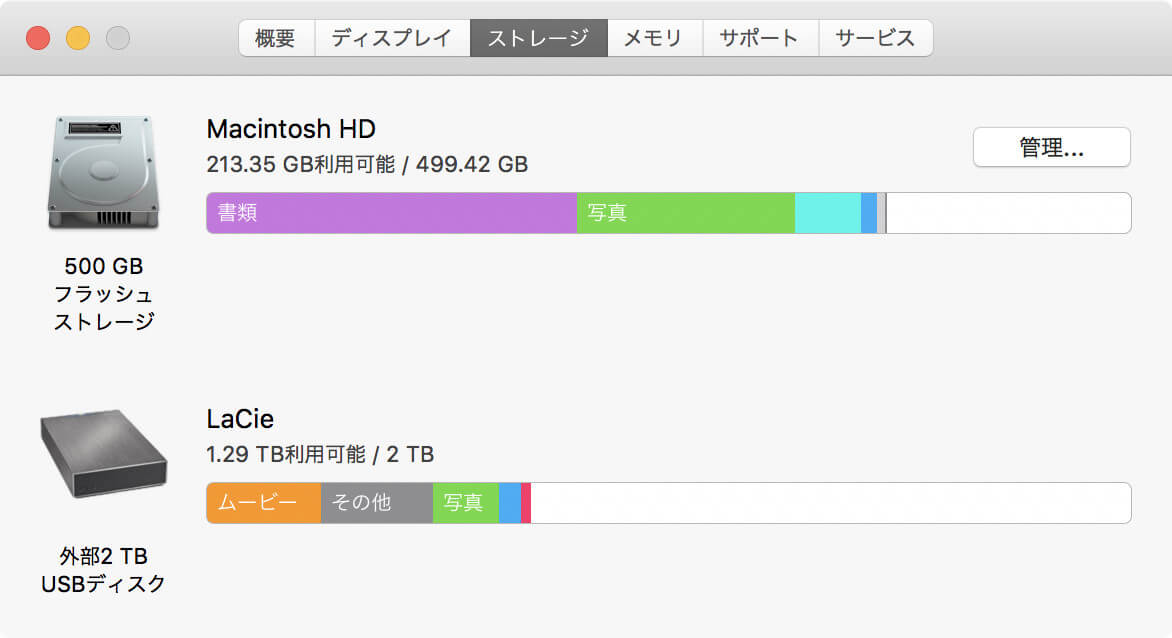
現在の iMac を使い始めてから 1 年程度しか経っていませんが、167GB93GB もの無駄ファイルがあったんですね。
本体容量が残り 120GB になり、そろそろデータの置き場を移したり、不要なものを削除したりと見直しが必要かと思い始めていましたが、しばらくはこのままで問題なさそうです。
このように OS クリーンインストールは、面倒だけど様々なメリットがあるので、時間のあるときに行うと良いですよ。