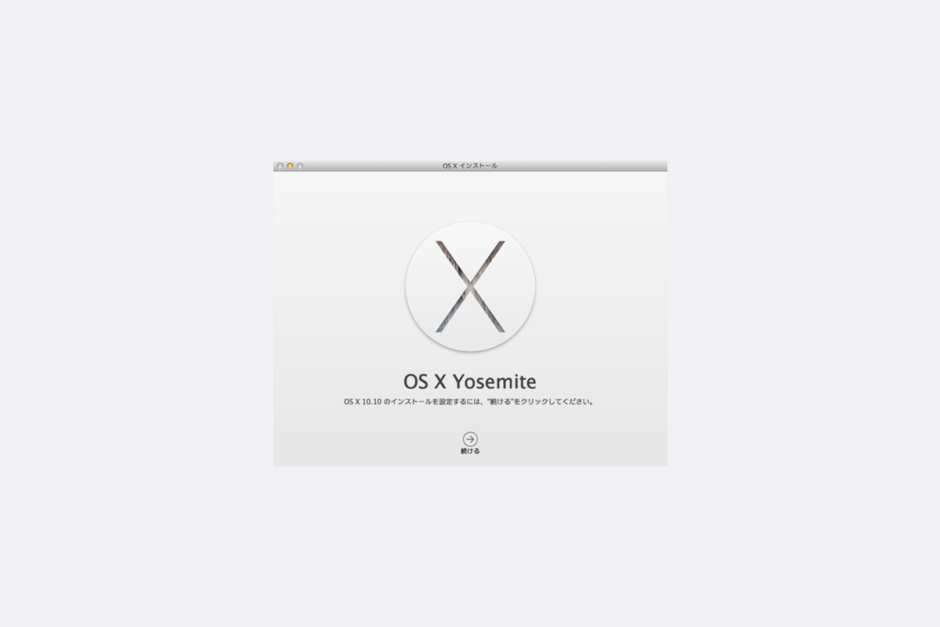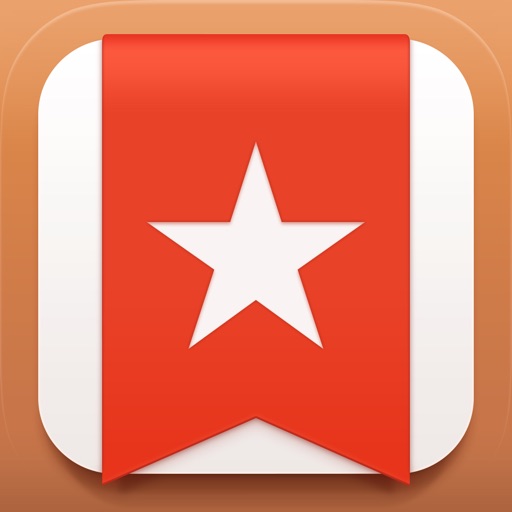記事内で紹介する商品を購入することで、当サイトに売り上げの一部が還元されることがあります。
愛用しているiMacを使い始めて、早いもので5年が過ぎました。
長く使うと余計なものも増えて動作が遅くなったり、不具合が出たりします。
不調から脱するためにOSの再インストールを決断しながら、面倒さや失敗の恐れからずっと手付かずでしたが、ようやく実行しました。
色々な不具合が解消された上に動作も速くなり、スッキリ快適ですよ!
Table of Contents
なぜ、OSの再インストールが必要か
MacでもWindowsでも、長く使っていると不要なファイルが蓄積されていきます。
インストール後に使わなくなったソフト、見えないところに存在する不要なファイル、0KBで意味のないゴミファイルといわれるものも作られたりします。
結果として次のようなことが起こります。
- パソコンの起動が遅くなる
- ソフトの起動・動作が遅くなる
- ハードディスクに無駄なデータが蓄積される
- 原因不明の不具合が起こる
いわいのiMacはCPUはCore i5、メモリ16GB、ディスク1TB、27インチの画面は本体と一体化していて、グラフィック系ソフトも快適に動きます(まあ、負荷の高いことをしてないのですが)。
最初は快適そのものでしたが、今は起動してから使えるようになるまでに5分近くかかります。
また、iTunesにためてきた音楽ファイルがアルバムの中から一曲だけ消える、純正のカレンダーソフトから削除した予定のお知らせが来る、スキャナー付属の便利なソフトで一部の機能が使えないなど、残念な不具合が起こっていました。
これらは大問題では無いけど、地味に嫌すぎ。アルバム消えるんなら、いっそ全部消えてしまえ!なんだよ、一曲だけって(苦笑)
原因は長年に渡って引き継がれてきたデータのせいもあると考えています。
MacOSには標準でデータ移行機能が備わっていて、Macを買い替えたときには簡単な操作で中身を丸ごと移せます。
これを実現させてしまうアップルの技術力には脱帽ですが、OSが何度もバージョンアップしているのに中身のデータを引き継ぎ続けるというのは無理があるんですよね。
現在のiMacの前に、MacbookProを4年ほど使っていて、データはそこから引き継いだので10年間以上も再インストール無しです。もはや、秘伝のタレ(笑)
iPhoneでも同様に古いデータをバックアップして新しい端末にまるごと移せますが、動作が遅くなる原因にもなるため、iPhone6を購入したときは、面倒でも丸ごとデータ移行はせず、手動で各種の設定を行いました。おかげで、非常に動作が早く快適です。
そんなわけでMacの環境を元に戻して不具合を解消し、本来持つ性能を全て引き出すべく、OSの再インストールを行いました。
データバックアップの最強ソフト「Carbon Copy Cloner」
OSを再インストールするために、Mac内のデータは全てどこかにコピーしておきます。
普段から純正のTime Machineというバックアップ機能を使ってデータを保存しています。
でも、全てデータを消したあとでバックアップから必要だったものが取り出せなかったらどうしようという不安がつきまといます。
そんなときに「Carbon Copy Cloner」なるバックアップソフトのことを知りました。
Carbon Copy Clonerが素晴らしいのは、起動ディスクにもなること。
外付けのハードディスクにCarbon Copy Clonerでバックアップをとっておけば、Macの環境が丸ごとそちらに保存されます。
Mac本体のデータを削除したあとでも、前と全く同じ状態で外付けハードディスクから起動できるんですよ!
そんな素晴らしいソフトがあるのね!ということで、安心して再インストールが実施できるぞ!ってことになりました。
再インストール前の準備
Carbon Copy Clonerでデータが復旧できるとはいえ、万が一のことを考えてOSを再インストールする前に、色々と下準備を行っておきます。
1. Carbon Copy Clonerを使って外部ディスクにバックアップ
いわいのiMacは、1TBのディスク容量に対して660GB程度を使っていましたが、日曜日の朝9時にバックアップを開始して、完了したのは翌朝でした。
バックアップ中でもMacは普通に使えます。ディスク使用量にもよりますが、バックアップは再インストール実施日までに済ませておくと良いですね。
Carbon Copy Clonerは有料ソフトですが、一ヶ月は試用期間として無料で使えます。ウェブからダウンロードできます。
今回のバックアップに使うだけなら一ヶ月のお試し期間だけで十分でしたが、優秀だったので試用期間が終わったら購入します。
2. 利用しているソフトウェアの種類と再インストール方法をメモ
長年利用しているソフトウェアには独自の設定が保存してあったりします。
移行前に手続きが必要なものもあるので、使っているソフトを全て棚卸ししつつ、新しい環境でのインストール方法を確認します。
参考までに、いわいが使っているソフトは次のとおりです(一部、省略)。
Mac純正、またはAppStore からダウンロード可能
手作業でデータ移行が必要なソフトは【要移行】にしています。他はデータがクラウドに保存されているか、保存の必要が無いものです。
ちなみに純正のメールソフトは使っていないので、リストには入れていません。
- 【要移行】iTunes(動画・音楽)
- 【要移行】連絡先
- 【要移行】写真
- 【要移行】1Password
- 【要移行】TextExpander
- Affinity Designer
- JPEGmini
- Snap Converter
- Wunderlist
- Skitch
- Coda2
- Pages
- Numbers
- Keynote
- Evernote
AppStore 以外からダウンロード、または新旧環境間でソフトの移行が必要
AppStoreでの取り扱いが無いソフトは、開発元からダウンロードする必要があります。
バージョンが古いと開発元からのダウンロードもできない場合があり、その場合はバックアップ側のソフトウェアを再インストール後の環境にコピーします。
古いバージョンのソフトウェアがうまく移行できない場合はAppStoreで最新版を購入するか、開発元に問い合わせましょう。
- 【要移行】Photoshop CS5
- 【要移行】After Effects CS6
- 【要移行】MODO
- 【要移行】Transmit
- 【要移行】Parallels Desktop
- 【要移行】MacFamily Tree
- 【要移行】MagicPrefs
- 【要移行】SynthEyes
- Google Chrome
- Google 日本語入力
- Sophos Antivirus
- Things
- XMind
- Sculptris
- netFabb Basic
- Maxwell Render
- Google Sketchup
ドライバ関連
ScanSnapというスキャナにはCardMinderという名刺管理ソフトが付いており、また、独自のスキャン設定も保存できます。
これらはドライバインストール後に移行が必要です。
ちなみにCardMinderはスキャンした名刺の情報をMac純正の連絡先アプリに移行する機能があるのですが、謎の不具合により使えていませんでした。
メーカーのサポートがかなり頑張ってくれましたが問題が解消せず、あーこれはOS再インストールしないと解決しないなと思ってましたが、実際、再インストール後に解決しました!超ウレシイ!
- 【要移行】ScanSnap
- Brotherレーザープリンタ
- Canonインクジェットプリンタ
- Wacom Intuos Pro
- Garmin Express
- Jawbone Big Jambox
その他データ
これまでに作ったデータ(書類、CG、スキャンしたものなど)は、全てPersonalというフォルダ内にまとめてあります。
普段からデータを整理しておくと、移行のときには楽ですね。デスクトップにはわずかなデータしかありませんが、念のため。
Fontはフリーのものを追加して使っているので、移行が必要でした。
- 【要移行】Personalフォルダ
- 【要移行】デスクトップ上のデータ
- 【要移行】Fontデータ
今回、こちらのリストを作るにあたりWunderlistというソフトを活用しています。
Wunderlistは複数のリストを箇条書きにして保存でき、Mac版とiPhone版はWIFIで同期できます。
出張時の携行品、大掃除のTODOなど、定期的に発生することをリスト化して保存していますが、OS再インストール時のTODOや、上記のリストもWunderlistに保存しました。
リストの各項目についてメモも追加できるので、例えば、「iTunes」という項目に対して、音楽や動画データが保存されている場所をメモしたりしています。
3. 設定の書き出しやデータ移行を行う
MacはWindowsと違い、ソフトウェアのアイコンをドラッグ&ドロップするだけで移行できるものも多いです。
今回であれば再インストール後のMacと、バックアップ先ハードディスク内で同一の「アプリケーション」フォルダを開き、右から左にドラッグ&ドロップすれば移行完了。
しかし、ソフトの中にはデータの書き出しが必要なものがあります。
Carbon Copy Clonerでバックアップしておけば忘れても取りに戻れますが、手間も時間もかかるので、できるだけ最初に全て行っておきましょう。
とか偉そうに言いながら、何度もデータを取りに戻ったけどな!(笑)
あと、Adobeのソフトはバージョンによってはちょっと面倒な手続きが事前に必要なので要注意です。
以下、データ移行、特別な手続き、データ書き出しが必要なソフトとその手順やデータの場所をまとめておきます。
あくまでも、いわいの環境でこうなっているという参考です。データの保存先が異なる場合もあるので、ご留意ください。
iTunes
Finder で「移動>ホーム>ミュージック>iTunes」にアクセスし、iTunes Music フォルダ内に音楽データが保存さているので、必要なものを再インストール後の同一フォルダにドラッグ&ドロップで移行。
いわいは音楽にはそれほど詳しくは無く、好きなアーティストも限られています。Apple Musicをお試し中ですが良い感じなので、多分、継続します。
Apple Musicで聞けないアーティストのデータだけコピーして、後は無くても良いかなって思ってます。
写真(旧iPhoto)
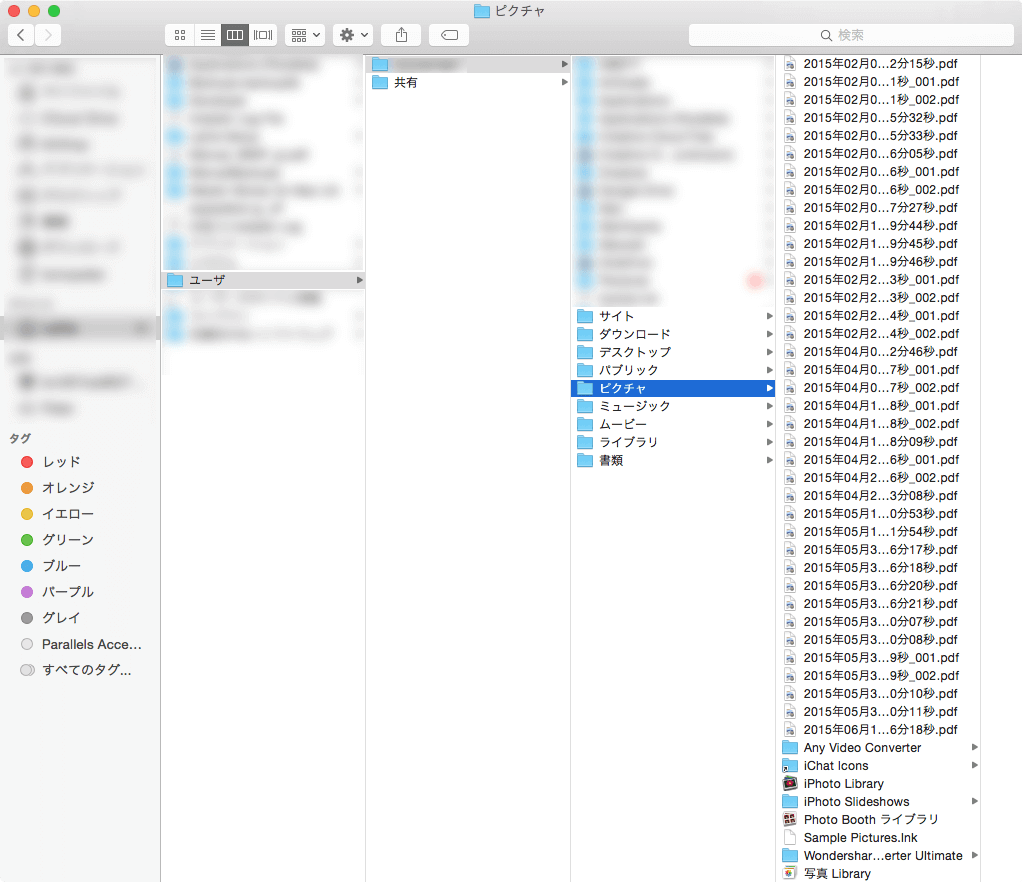
バックアップで「ユーザー名>ピクチャ」にアクセス。
「写真 Library」を右クリックして「パッケージの内容を表示」を選択し、「Masters」フォルダを開くと、西暦ごとに保存されたフォルダが表示されます。
再インストール後の環境で「写真」ソフトを開き、これらのデータをドラッグ&ドロップでコピーします。
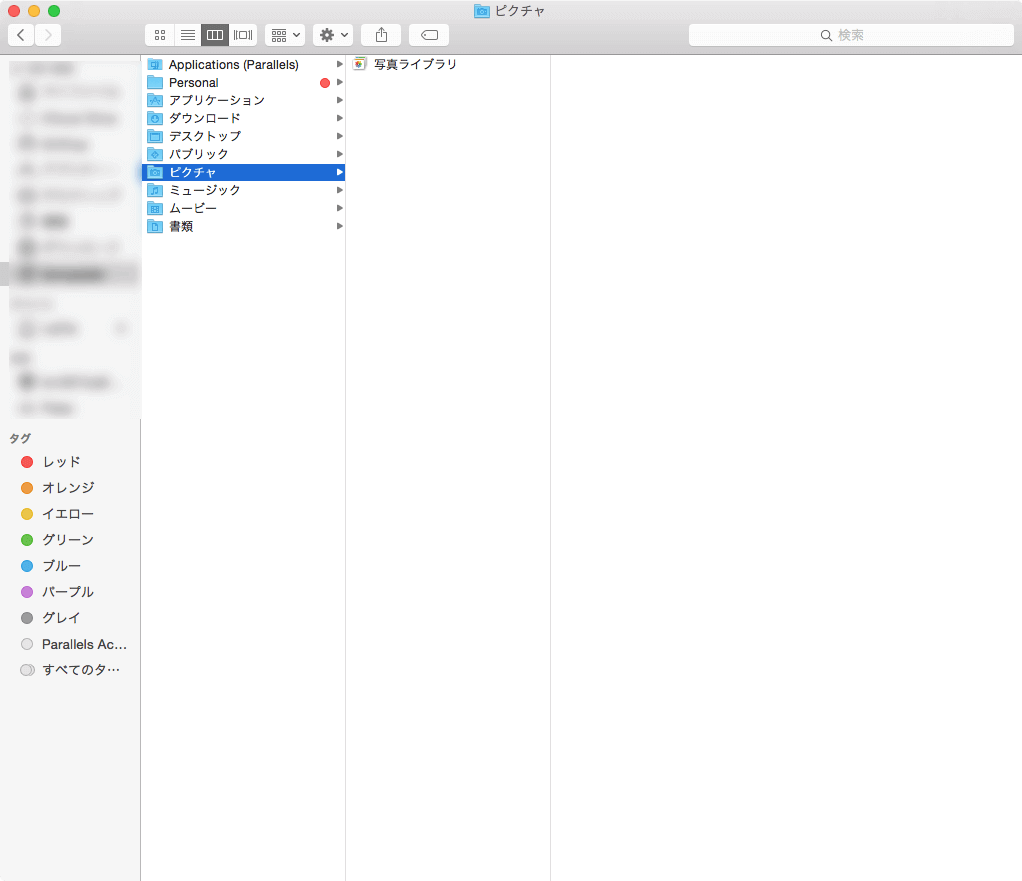
新しい環境では「ユーザー名>ピクチャ」にアクセスすると「写真ライブラリ」というファイルが一つだけ表示されます。
新旧のフォルダの中身を見比べると、10年に渡ってデータをまるごと移行し続けた結果、無理が生じていたことがわかりますね。
1Password(旧環境で書き出しが必要)
アプリを起動後、「ファイル>エクスポート>すべてのアイテム」でデータを書き出し。
再インストール後の環境で「ファイル>インポート」で書きだしておいたデータを読み込み。
TextExpander
TextExpanderは、バックアップフォルダ内に設定が自動でバックアップされています。その最新版を新しい環境で読み込みます。
旧環境のバックアップフォルダ(ユーザー名>Library>Application Support>TextExpander>Backups)にアクセスして最新のバックアップファイルをコピー。
新環境でTextExpanderを起動して「File>Restore Data from Backup」で、コピーしたデータを選択。
TextExpanderの再インストール後は「システム環境設定」で、セキュリティとプライバシー>アクセシビリティを選び、TextExpander にチェックを入れる必要があります。
Adobe Photoshop CS5、After Effects CS5
Adobeのソフトは環境を変更する前にライセンス認証の解除手続きが必要です。
Adobe Creative Cloudとそれ以前のCSシリーズでは手続きの方法が異なります。
Creative Cloudを使っている人は、次のページを参照してください。
特にCSの場合、ライセンス認証の解除を行わずにデータを削除してしまうとAdobeに連絡して手続きしないといけなくなることもあるので注意が必要です。
Creative Cloudはウェブから新しいデータをダウンロードできますが、CSの場合はインストールDVDが必要になります。
旧環境のアプリケーションフォルダから新環境にドラッグ&ドロップしましたが、起動できませんでした。
ちなみに今回はライセンス認証の解除が必要と知りながら、忘れてOS再インストールしてしまいました(バカ)。
でも、Carbon Copy Clonerで旧環境を起動させたら、ちゃんと、ソフトを開くことができたのでライセンス認証の解除も再インストール後に行えました!すごい!
あと、After Effectsは言語を英語にして使っていますが、英語化するためには「ユーザー名>書類」の直下に「ae_force_english.txt」という空ファイルを設置すればオッケーです(CS5の場合)。
海外製のフリープラグインが日本語環境で動作せず、英語環境にしたら問題が解消されたことがあり、以来、英語にして使っています。
プラグインやアクションなど、独自の設定を行って使っている場合は、別途それらのファイルを移行してください。
Transmit
Mac向けのFTPソフトの定番と言えばTransmitです。ソフトを起動して「よく使うサーバ>設定の書き出し」を行います。
アプリそのものは新旧環境のアプリケーションフォルダでドラッグ&ドロップしたら大丈夫でした。
新環境で「よく使うサーバ>設定の読み込み」を行って、FTPの設定などを読み込みます。
Parallels Desktop
Mac上でWindowsを動かすときに便利なのがParallels Desktopです。
Parallels Desktopの移行方法は公式ページに書かれていますが、面倒すぎて投げ出しました(笑)
新しい Mac に Parallels Desktop を移行するには
とりあえず、中身のデータは全てGoogle Driveに保存した上で、自己流の方法で問題なく移行できました。
その方法ですが、再インストール後に旧環境のアプリケーションフォルダから新環境の同フォルダにParallels Desktopをドラッグ&ドロップ。
同様に旧環境の「ユーザー名>書類>Parallels」から「Windows 8.pvm」を選んで同一フォルダにドラッグ&ドロップ
新環境で開くとアクティベーションキーが必要になるので入力。
「既存の仮想マシン追加」を選んで、Windows 8.pvmを指定したら、元の環境がそのまま開けました。
CardMinder(スキャナーの付属ソフト)
iX500というスキャナーに付属している名刺管理ソフトです。
スキャナーが読み取ったデータはCardMinderから純正の連絡先に送れます。
名刺データは全て連絡先に集約しようと思ったんですが、なぜか旧環境ではこの機能が使えず(涙)
しかし、再インストール後に使えるようになりました。「書類>CardMinder」の中にあるCardMinder DB.cxdbというデータを新旧フォルダ間でドラッグ&ドロップしただけです。
Mac OSの再インストール
※ここから先はデータ削除をともなう作業になるので、自己責任で実行してください。
さて、入念な下準備が終わったら、ようやくOSの再インストール。現行のOSバージョンは「Yosemite(ヨセミテ)」です。
現在のMac内のデータを削除して、何もないところにOSをインストールします。
OSの再インストール方法は、和洋風さんや、おまスキャさんのブログに手順が書かれており、参考にしました。ありがとうございます。
【Mac】OS X Yosemite(ヨセミテ)をクリーンインストールする方法。- 和洋風KAI
全データを削除し、Mac OS X Yosemiteを再インストールする手順 – おまえは今までスキャンした本の冊数をおぼえているのか?
Macを他人に引き渡す場合は、ディスクユーティリティを使ってゼロクリアが必要です。
例えば、ゴミ箱に入れて削除したデータでもパソコン内のどこかにはそのデータが残っている場合があります。
普通にOSを再インストールしただけでは、このデータが復帰させられる可能性があるためゼロクリアを行うことで不可視ファイルを完全に削除します。
ゼロクリアはディスク容量が多いほど時間がかかります。今回は自身のMacであるため、ゼロクリアは行っていません。
Mac OS(Yosemite)の再インストール手順
※OS再インストール時、Macはインターネットに接続している必要があります。
Macを終了し、再び電源を入れます。
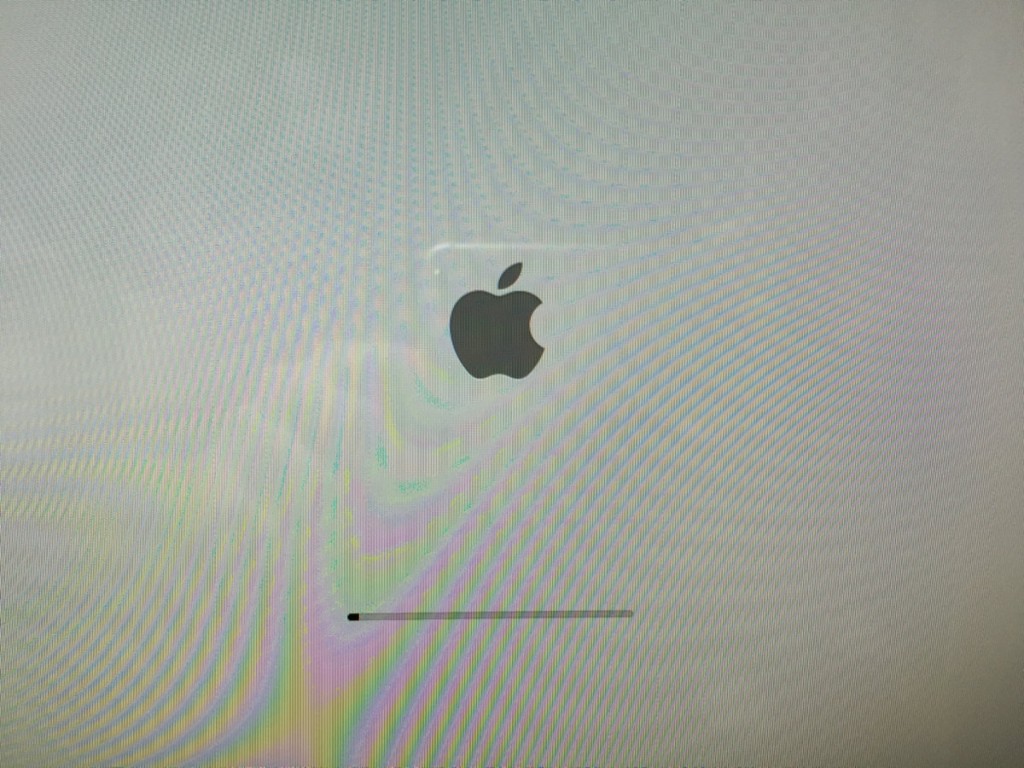
ジャーンという起動音が鳴ったら、次の画面が表示されるまでcommand + Rを押しっぱなしにします。
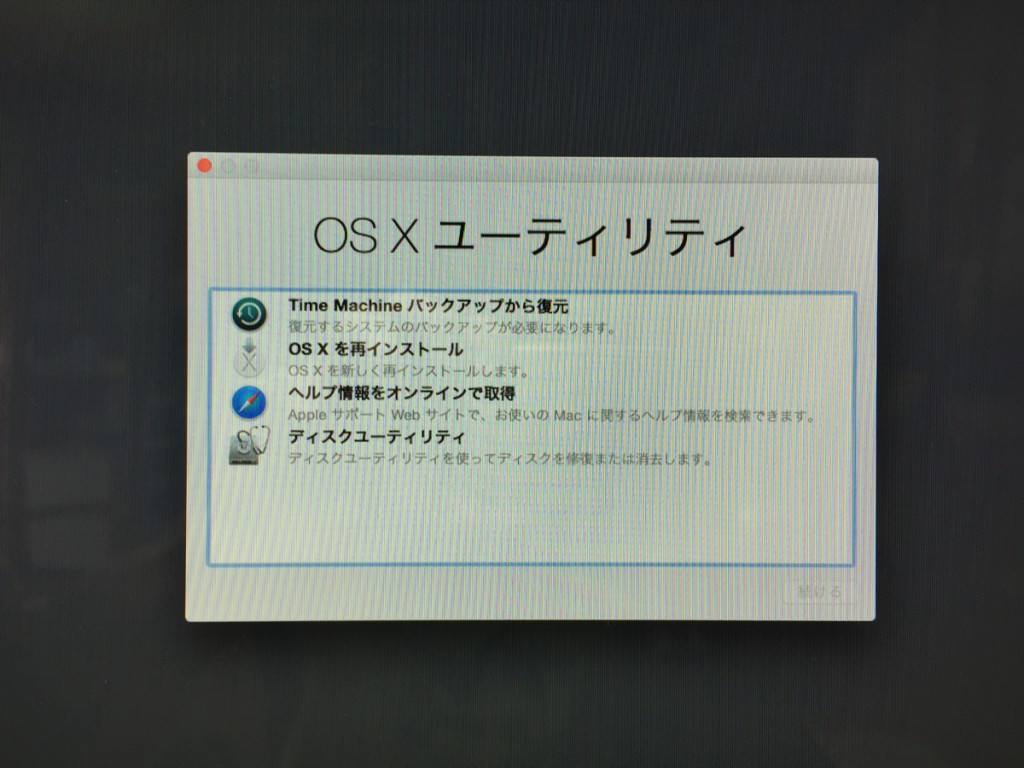
すると、OS X ユーティリティが立ち上がります。
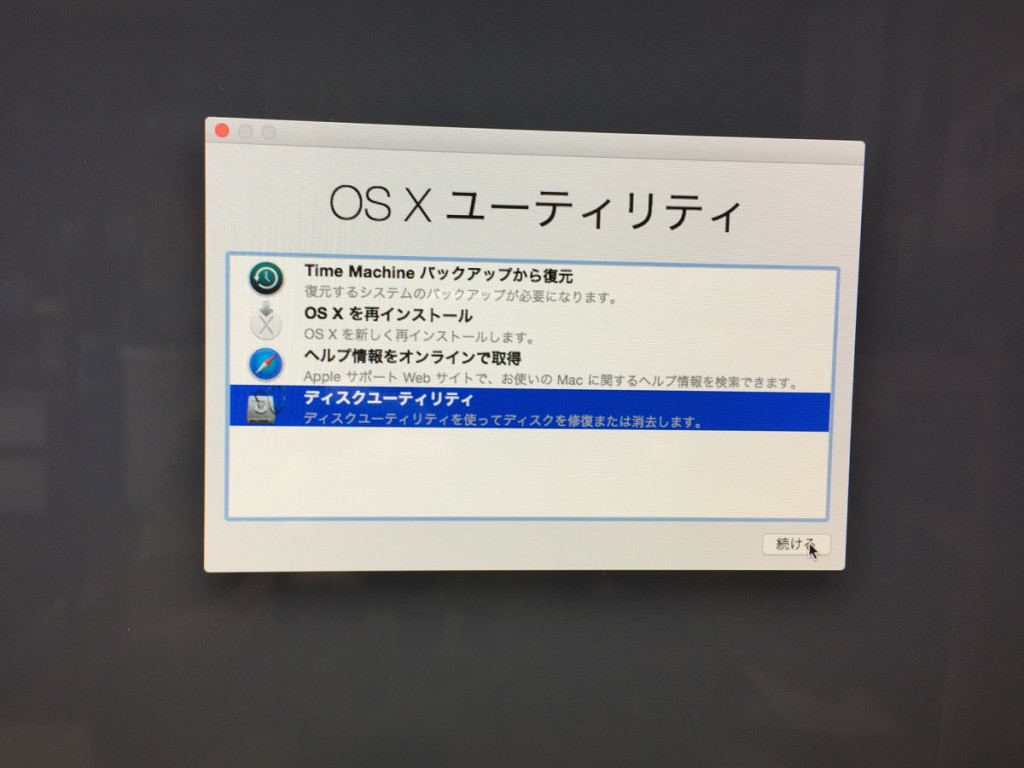
「ディスクユーティリティ」を選択。
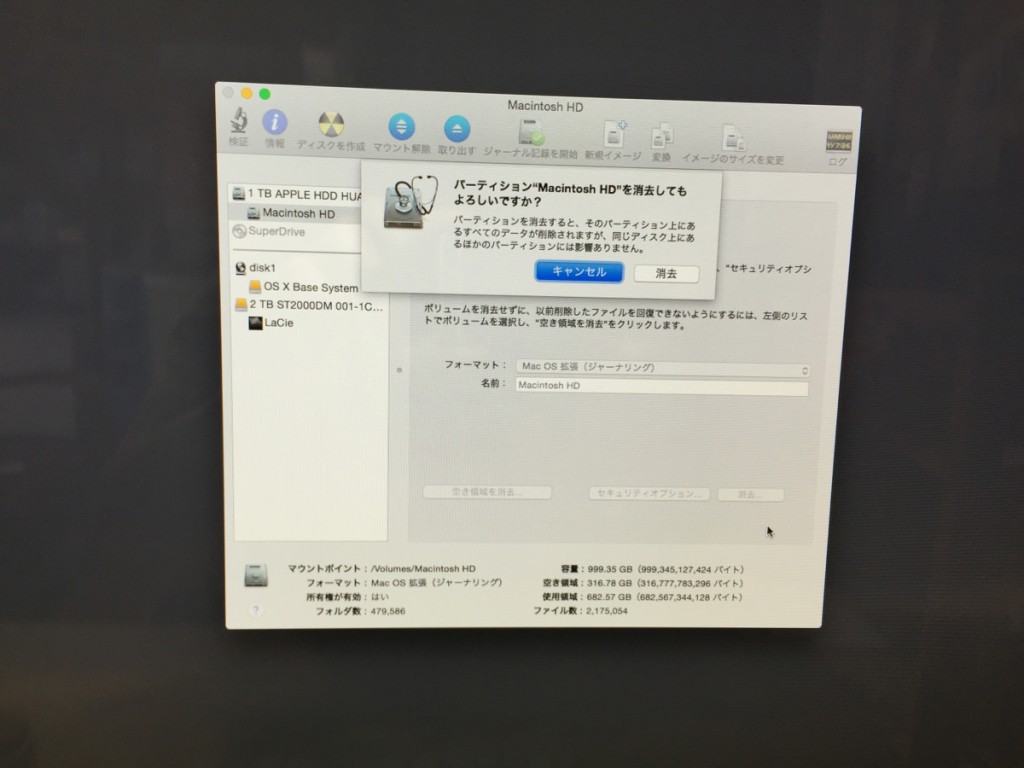
ハードディスクを選択して消去を実行。ゼロクリアしたいときは「セキュリティオプション」で設定を行います。
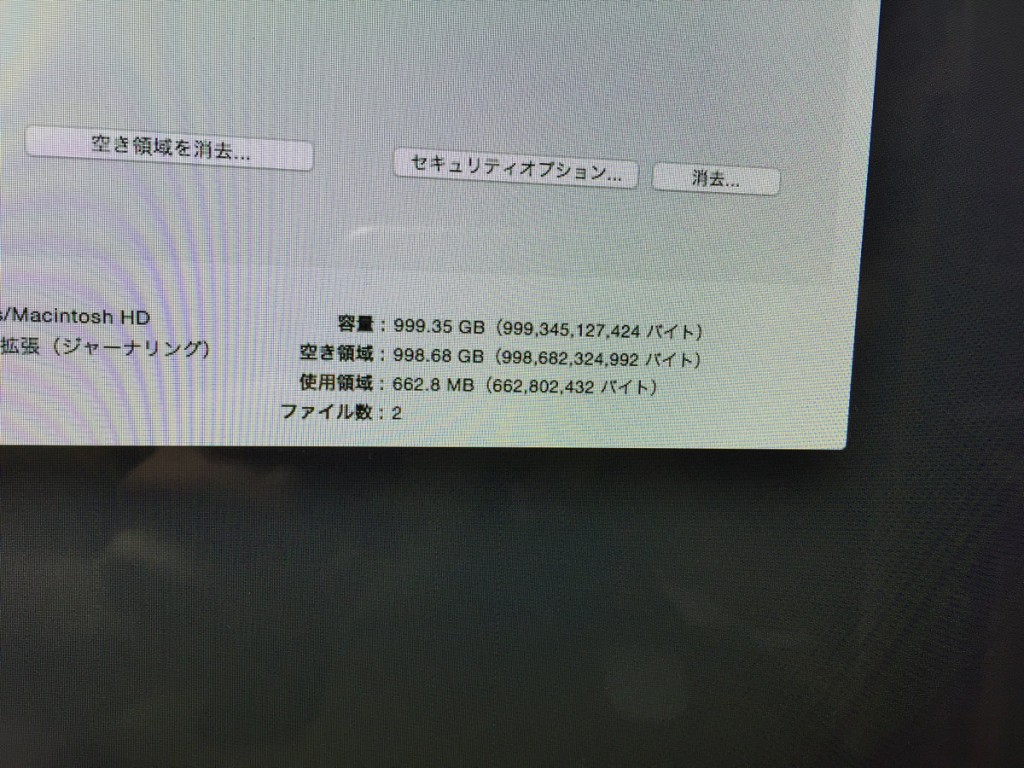
この時点でディスク使用量は660GB程度になっていました。
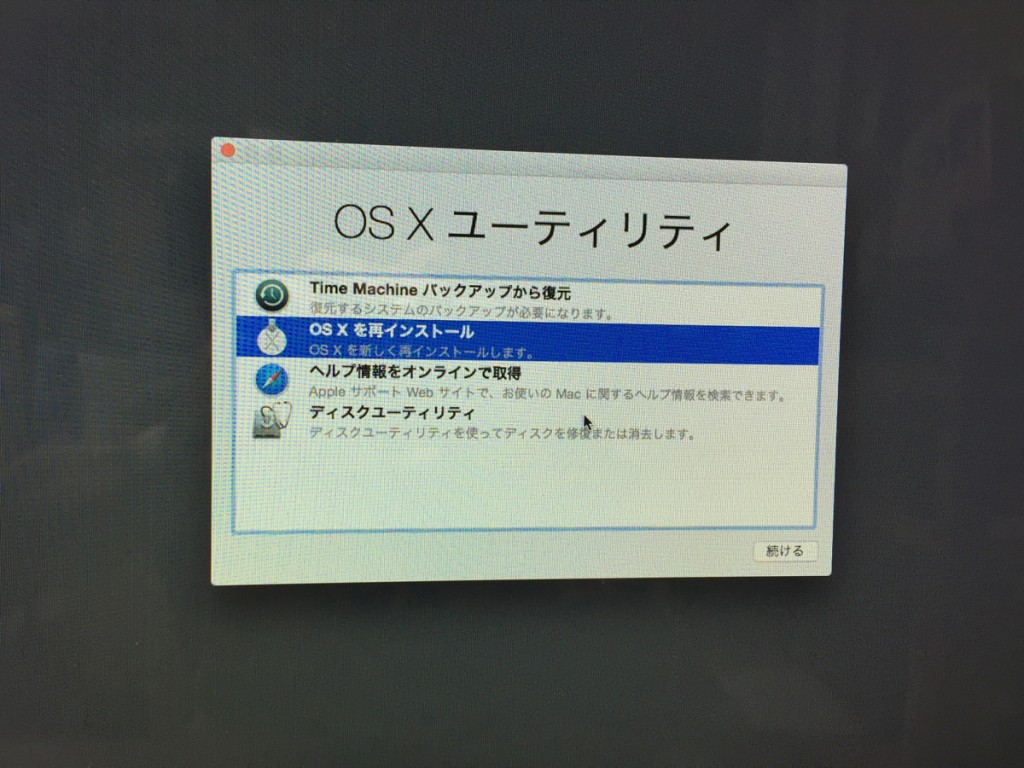
「OS X を再インストール」を選択。
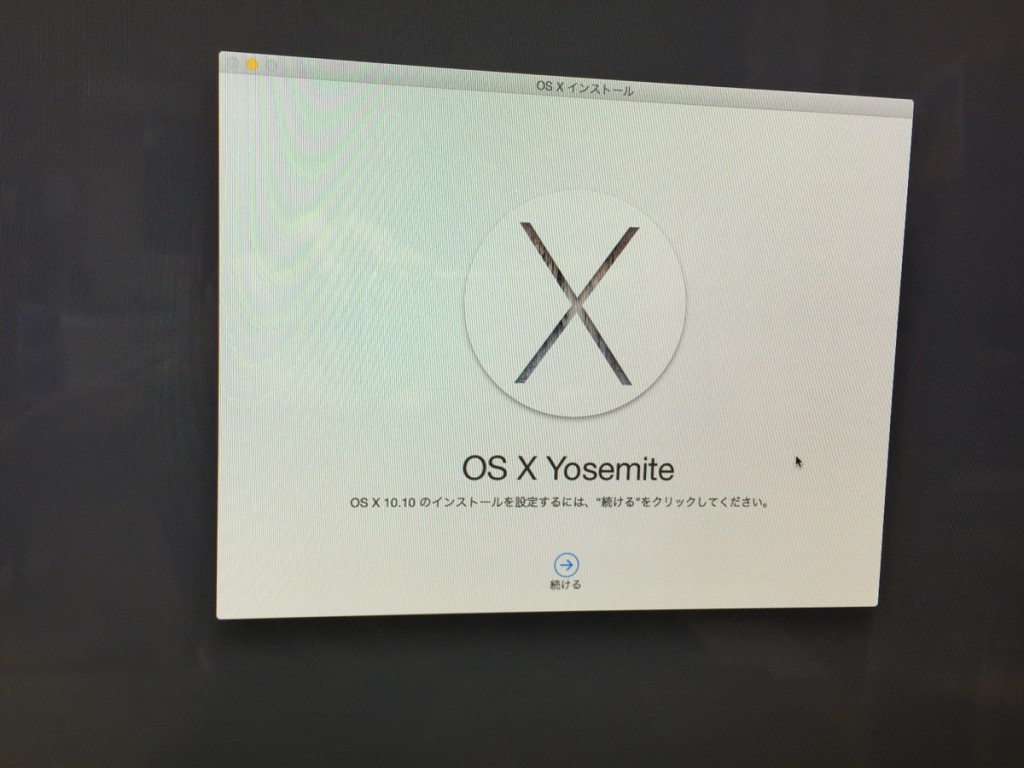
続けます。
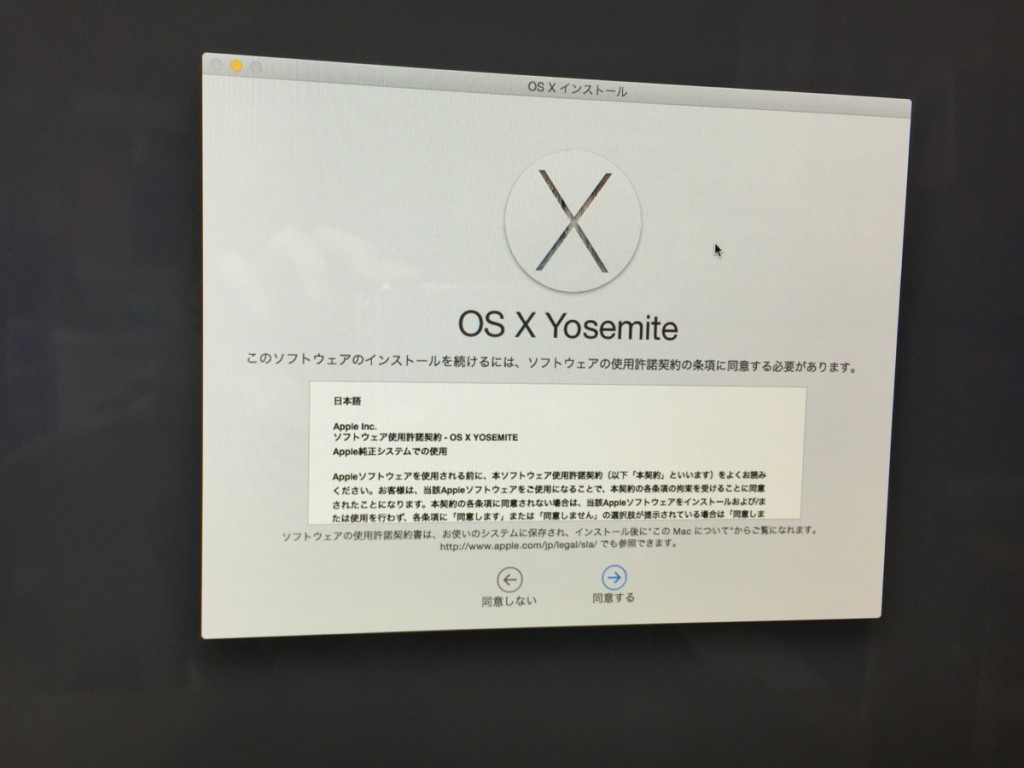
規約に同意します。
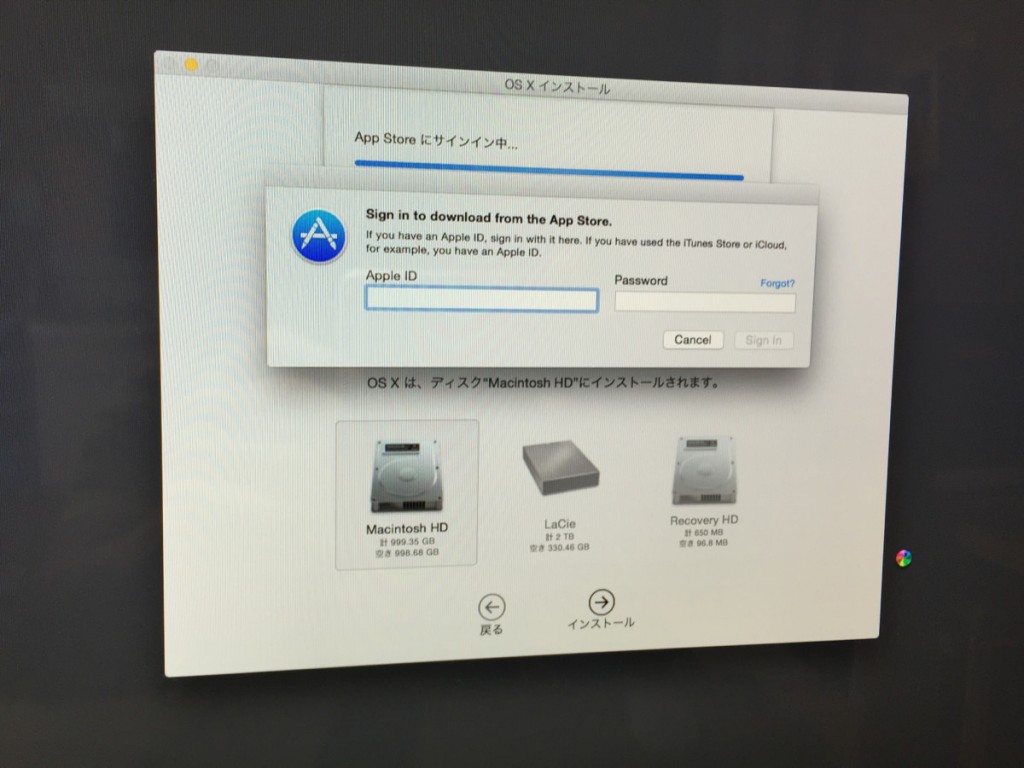
Apple IDを入力。
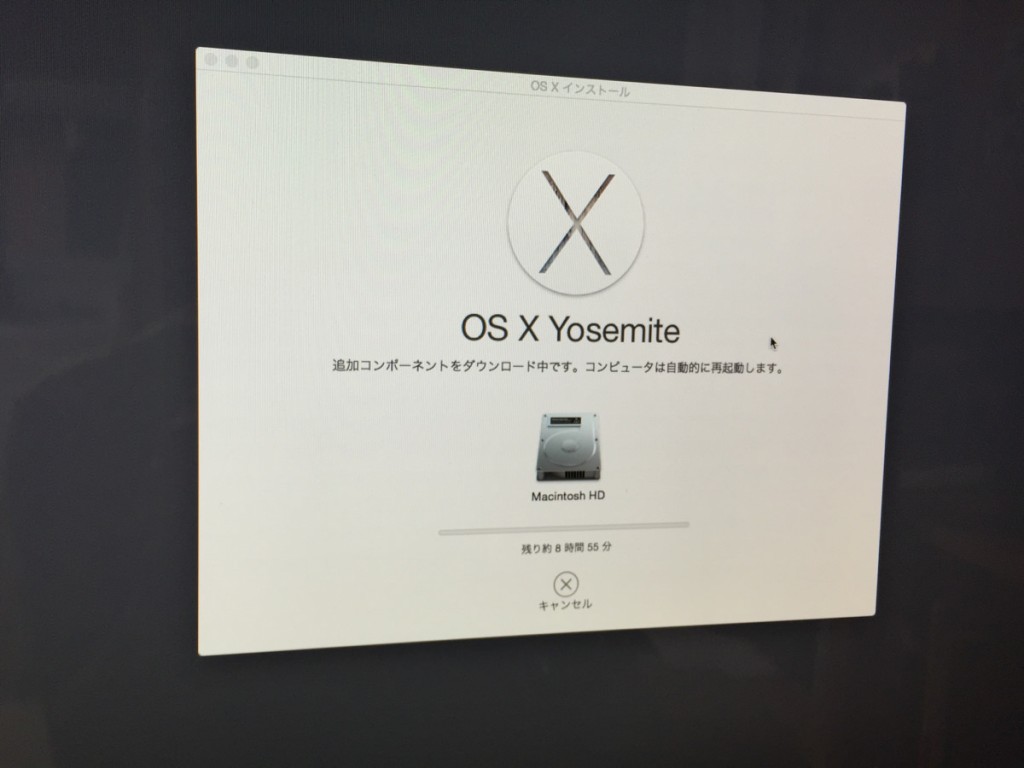
ついに再インストールが始まりました。
残り時間7時間以上?!こんなにかかると思いませんでした…
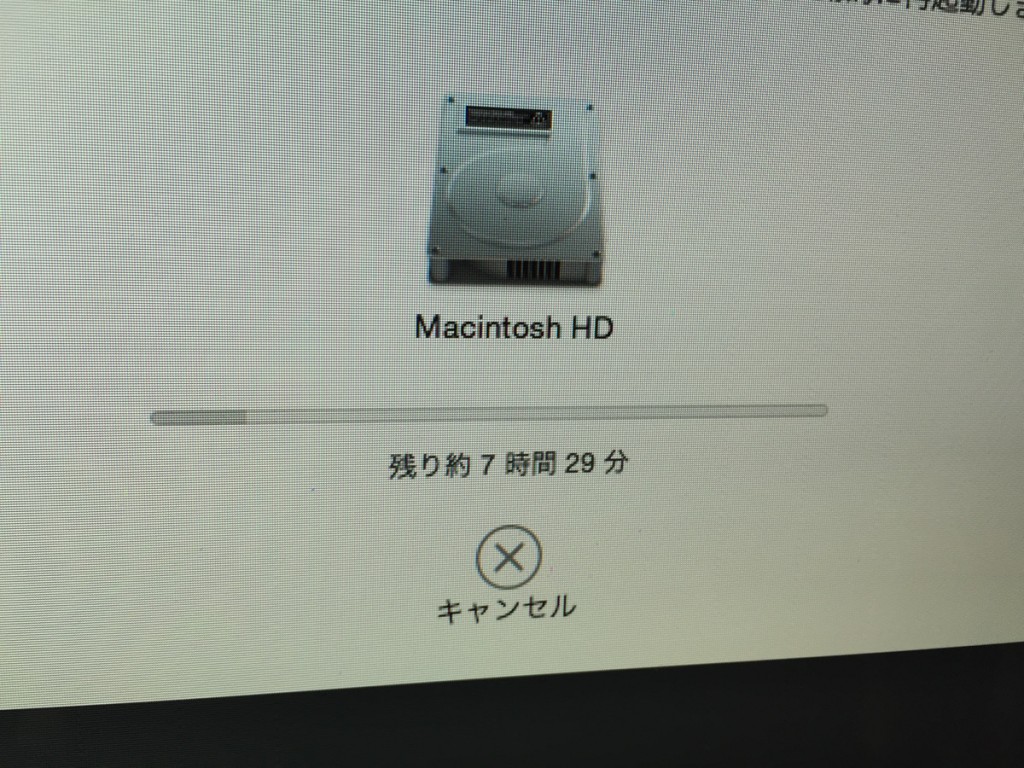
DVDやUSBなどの物理メディアからのインストールならもっと早いはずですが、ネット経由だと時間かかりますね…いわいの場合、ADSLだからかもしれませんが。
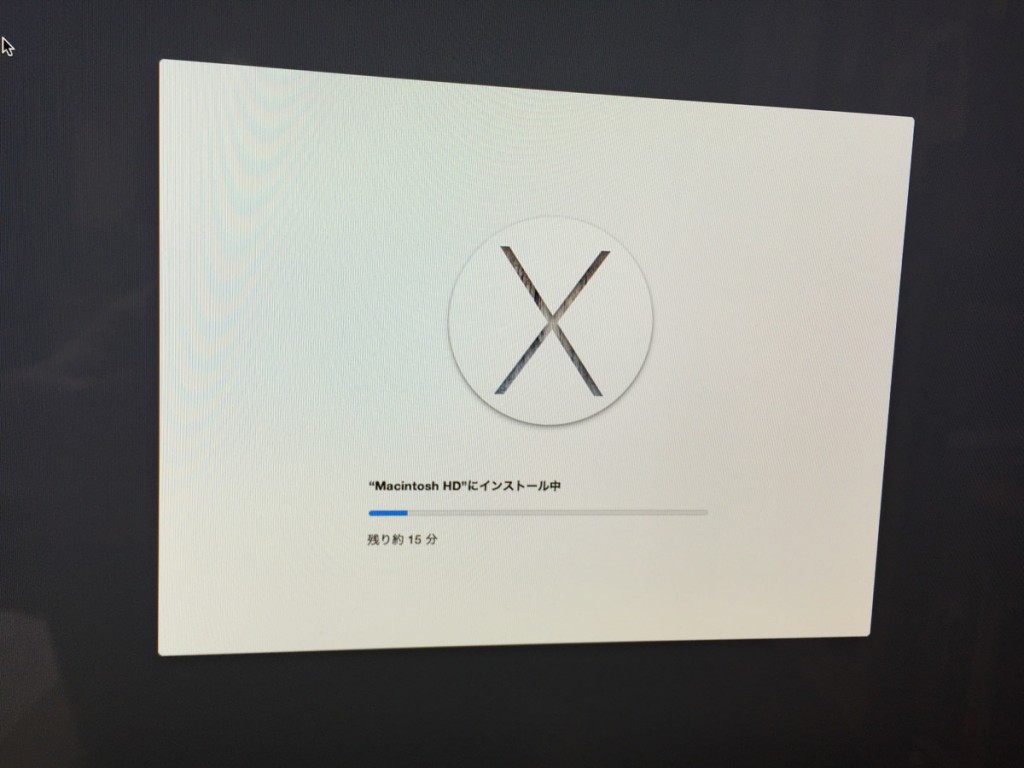
あと15分!
ダウンロード完了後、OSのインストールが始まり、アカウント名などを設定します。
で、一番最後の画面になって、まさかのハマりがありました。
この画面の次はデスクトップが表示される!というところまで来て、40分ほど待っても先に進まず、電源を長押しして強制終了させて再起動しました。
再起動後は、合わせたはずの時計が狂っていたりしましたが、大きな問題は無く、再インストールが完了しました。良かったわ〜
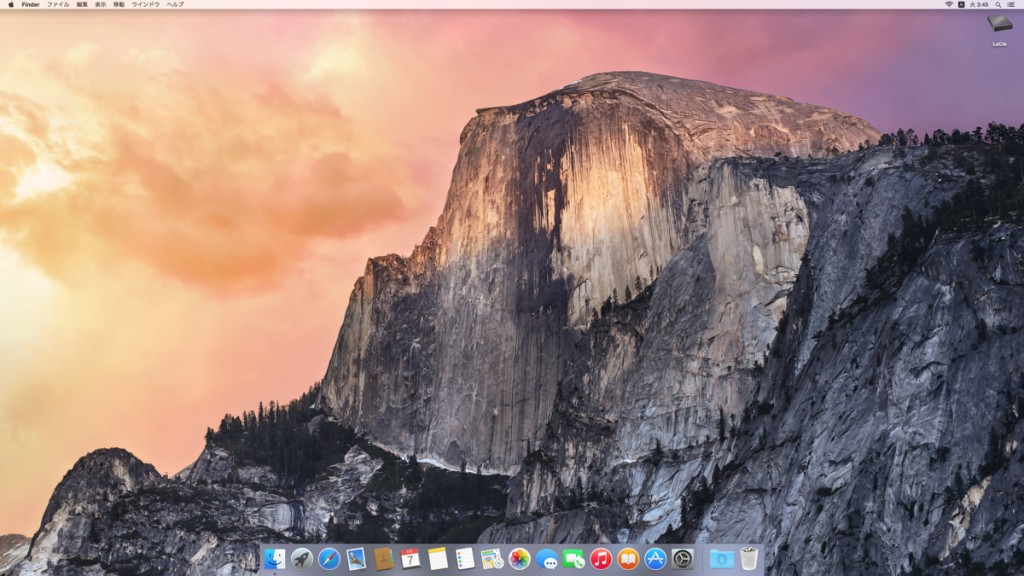
この画面が表示されたら、OS再インストール完了!
OS再インストールでハマったところ
OS再インストールに限ったことではありませんが、予期せぬ出来事というのは常にあり、備えて置く必要があります。
いわいの場合は、今回の再インストールで次のようなことがありました。
- OS再インストール時の最終設定でフリーズし、強制再起動を余儀なくさせられた
- Google Chromeのデータ同期で消したはずのデータが読み込まれた
OSの方は前述のとおり。Google Chromeに関してですが、前職のパソコンで使っていたブックマークが読み込まれました。
一瞬、何が起こったかわかりませんでした…
Google Chromeは、Googleアカウントにログインした状態でブックマークなどの情報をクラウドに保存し、別のパソコンで同じ設定を読み込めます。
良く考えると、前職ではパソコンを何度か変えており、そのときにこの同期機能を使いました。
自宅MacでもChromeを使っていましたが、会社パソコンとは同期させていませんでした。
よって、クラウド上には会社パソコンのブックマークが保存されていたというわけです。
まず、この情報をクラウドとMacの新環境から削除。続いて、バックアップしたディスクを起動ディスクにしてMacを再起動。
旧環境のChromeの情報をまっさらになったクラウドと同期させて、もう一度、新しい環境を起動。
再びChromeをクラウドと同期させて、無事、旧環境の情報を全て読み込めました。
まとめ:Mac OS X Yosemiteの再インストール
色々ありましたがMac OSを再インストールしたことで、次のとおり、色々と良いことがありました。
- ソフトの棚卸しができ、不要なものを全て削除できた(ディスク使用量が激減した)
- カレンダーソフトやCardMinderなどの不具合が解消した
- 起動時間が短くなった
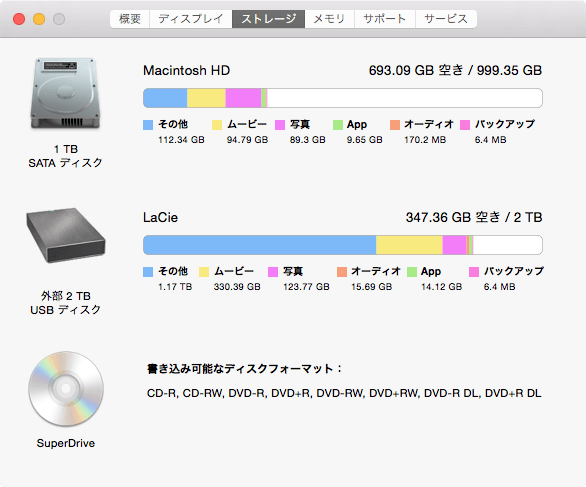
ディスク容量は驚くほど減りました。使用量は660GB→300GBに!なんと半分以下ですよ。
ディスク使用量が激減したのは、iTunesの音楽データが無くなったことが大きいです。
それにしても、300GBも減るとは。今まで、どれだけ無駄ファイルを貯めこんでたんだか…そりゃ、不具合も出るわけですね。
Macの起動時間ですが、使えるまでに5分程度かかっていたものが、1分半程度になりました。
起動時に最後に開いていた画面を再表示する設定にしているため、これを無くすともっと速く起動すると思われます。
忘れた頃に「あのデータがない!」ということもありえるので、Carbon Copy Clonerでバックアップしたデータはそのままにしておきます。
データを全て削除してインストールや設定をし直すというのは大変な労力が必要なことですが、同じ環境を長年使っている人にはそれなりの恩恵があるんじゃないかと思います。
クラウドを使って同期できるサービスも多く、一昔前に比べたらデータ移行は随分と楽になっていますし。
長年、同じ環境でMacを使う人にはOSの再インストールをおすすめします。あくまでも自己責任になりますが。
今回の記事が皆さんの参考になれば幸いです!