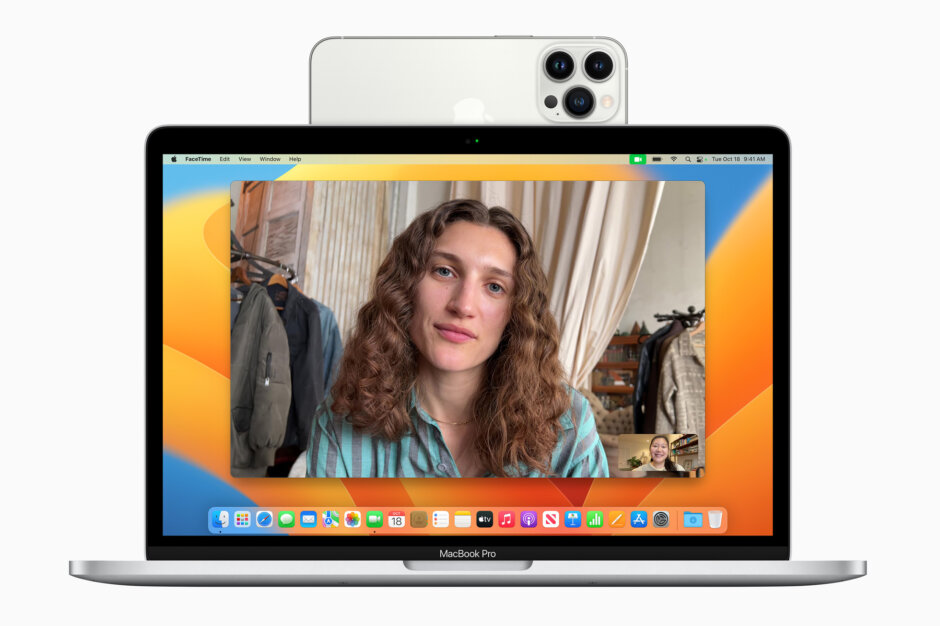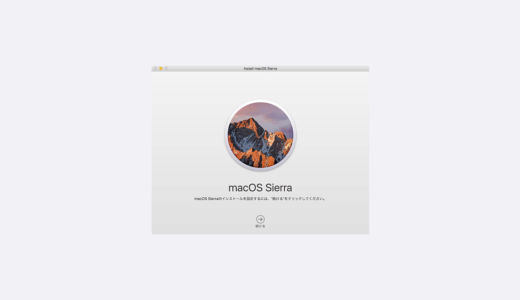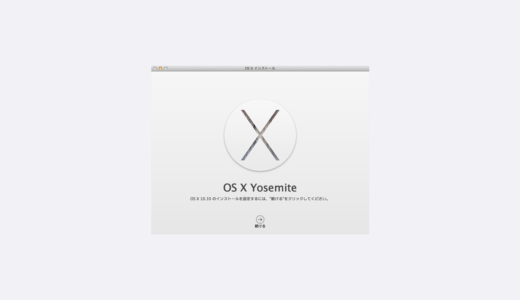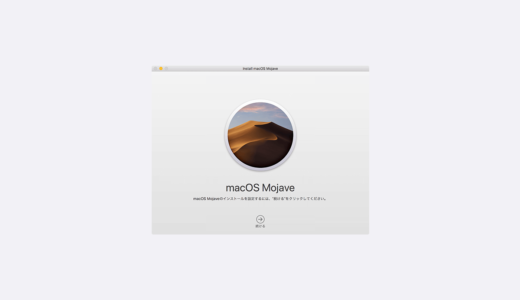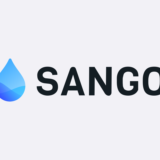記事内で紹介する商品を購入することで、当サイトに売り上げの一部が還元されることがあります。
macOS Ventura のクリーンインストール方法についてお伝えします。
Table of Contents
macOS のクリーンインストールをおすすめする理由
macOSは、データを残したまま簡単にアップグレードできます。また、Macを買い替えたときも新しいマシンに丸ごとデータを移行可能です。以前はずっとそのようなOS更新を繰り返していましたが、あるときiTunesのデータが部分的に消えるというような不具合が起き始めました。
古いデータを残しながらOS更新を続けると、裏側にはどんどんゴミファイルが溜まり、不具合や動作を遅くする原因になります。クリーンインストールでは、Macの中身を完全に消去してデータを入れ直すので蓄積された不要なファイルは一掃され、動作も軽快に。そんなわけで、Yosemite以降はクリーンインストールするようになりました。
クリーンインストールは、何らかの不具合などで環境を再構築しなくてはいけなくなった場合の訓練にもなります。ちなみに出たばかりのOSは不具合が出たり、サードパーティの対応追いついていないこともあるため、OSアップグレードはいつも公開から一年近く経ってから行うことが多いです。
記事執筆時(2023年6月)は、Sonomaという次期macOSが発表されたタイミングですが、ようやく最新のVenturaにアップグレードしました。
macOS 過去バージョンのクリーンインストール方法
クリーンインストールの方法は基本的には同じです。過去バージョンのmacOSでも手順を記事にしているのでご参考まで。
MojaveとVenturaの間には、Catalina、Big Sur、Montereyという3つのOSバージョンがあります。Catalinaが発表された2019年は、Macbook Airを数年ぶりに買い替えたのですが、翌年発売されたM1 Macbook Airに衝撃を受けて2年連続で乗り換えを行いました。
うろ覚えですが、2019年モデルではMojaveを使っていて、Catalinaに移行することなくBig Surが採用されたM1 Macbook Airになり、買い替えたばかりだから大丈夫だろうとBig SurからMontereyへは、クリーンインストールは行わずにアップグレードしました。なのでApple Silicon MacでOSクリーンインストールを行うのは、今回が初めてです。
macOS Venturaのクリーンインストール手順
macOS Venturaのクリーンインストール手順は次のとおり。
- macOS Ventura をダウンロード
- macOS Ventura のインストーラを作成
- クリーンインストール前にmacOS をMontereyからVenturaにアップグレード
- Time Machine に全データをバックアップ
- Carbon Copy Cloner で全データを外付ディスクにバックアップ
- インストールされているソフトの情報をメモ(再インストール手順など)
- 設定の書き出しなど、各ソフト毎に必要な作業を実施
- クリーンインストールを行い、環境を元に戻す
1. macOS Ventura をダウンロード
MacのApp Storeから、macOS Venturaをダウンロード。ダウンロードが終わるとインストール開始画面が開くので、⌘ + Qで終了させます。
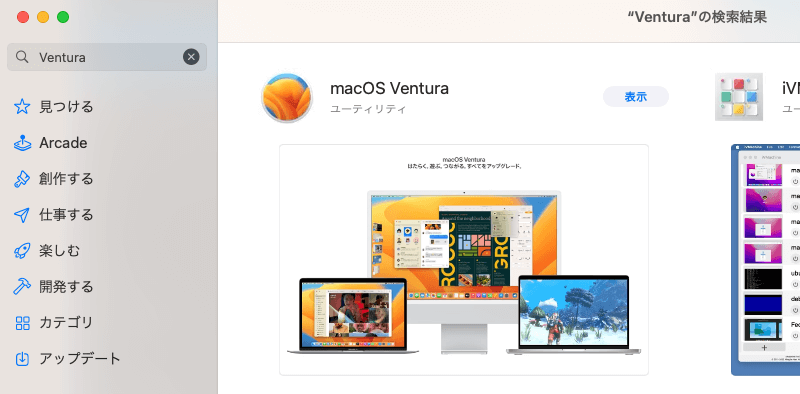
2. macOS Ventura のインストーラを作成
次にmacOS Ventura のインストーラを作成。最初にインストーラを保存するためのメディアを用意。13GB以上のメディアが必要になるようです。今回は16GBのSDカードを使いました。
ターミナルアプリを起動し、次のコマンドをコピー&ペースト。コマンド内の「MyVolume」は、SDカードなどメディアの名前になる部分なので、他の名前でも問題ありません(英字以外は避けた方がよいと思います)。実行するとSDカード内にインストーラが作られます。
sudo /Applications/Install\ macOS\ Ventura.app/Contents/Resources/createinstallmedia –volume /Volumes/MyVolume
その他、詳細はアップル公式サイトの情報をご覧ください。
macOS の起動可能なインストーラを作成する方法 – Apple サポート
3. クリーンインストール前にmacOS をMontereyからVenturaにアップグレード
今回は、事前のOSアップグレードを実施。実は少し前にmacOS標準のディスクユーティリティでチェックした際に修復できない不具合が出てたんですよね。なので事前にアップグレードそのものに問題がないことを確認しておきたかったのですが…
アップグレードを実行すると、2回連続で失敗。もうバックアップをとってクリーンインストールをしてしまおうかとも思いましたが、こんな難ありの状態でとったバックアップで問題ないのだろうかと不安に。不具合の出ていたディスクチェックはMac起動中に行っていたので「macOS 復旧」からディスクユーティリティを開くことにしました。
M1(Apple Silicon)の場合、Macを終了し、電源ボタンを押し続け、ディスクユーティリティを選択できる画面までアクセスします。Intel Macの場合や、詳しい手順については、Apple 公式のサポートをご参照ください。
ディスクユーティリティで Mac を修復する方法|Apple サポート
この手順でディスクユーティリティを開いてファーストエイドを実施したところ、エラーが出ずに終了したため(修復されたようです)、そのままOSをアップグレードしたところ、問題なく完了しました。やはり何か不具合が生じていたようで、事前に確認・修復できてよかったです。
4. Time Machine に全データをバックアップ
Time Machineを使って全データをバックアップ。いつもCarbon Copy Clonerで丸ごとデータをバックアップするので、必要ないと思っていました。
ただ今回、OSアップグレード後でもTime Machineから必要なデータだけを戻せると知り(丸ごと戻すことしかできないと思っていました)、念のためにこちらでもバックアップを実施。これが後になってめちゃくちゃ役立ちました。(というか、Time Machineバックアップがないとやばかったかも)
5. Carbon Copy Cloner で全データを外付ディスクにバックアップ
Carbon Copy Cloner(CCC)を使って、Macの全データを外付ディスクにバックアップ。
Mac Backup Software | Carbon Copy Cloner | Bombich Software
CCCでバックアップを行うと、外付ディスクをそのまま起動ディスクとして使えるのが大きなメリットですが、Apple SiliconになってからMac側に変更があったようです。
Intel Macの場合は、Mac本体のディスクが故障しても外付ドライブを起動ディスクにできていましたが、Apple Silicon Macは、本体のディスクが故障すると、外付けドライブからは起動できなくなってしまうとのこと。CCCのブログに詳細が書かれており、こちらの記事によるとAppleにもそのことを確認したそうです。
Beyond Bootable Backups: Adapting recovery strategies for an evolving platform|Carbon Copy Cloner
長年、Macを使っていますが、幸い一度も本体のディスクが故障したことはありません。ただ、CCCのバックアップがあっても本体が駄目になると使えないということは覚えておこうと思います。
6. インストールされているソフトの情報をメモ(再インストール手順など)
Mac 純正
- iTunes(動画・音楽データ移行が必要)
- 写真(写真・動画データ移行が必要)
- 連絡先(iCloud で同期可能)
- Pages(iCloud で同期可能)
- Numbers(iCloud で同期可能)
- Keynote(iCloud で同期可能)
iTunesには、過去にCDから取り込んだ音源が入っていて、これをOSアップグレードのたびに移行してきました。しかしそれほど多くはないため、聞きたいときはSpotifyやクラウド購入などを利用することにして、データは引き継がないことにしました。
写真や動画は今回もデータ移行することに。ただ2021年にGoogleフォトが有料化されるまでは、そちらにバックアップしてあり、現在もGoogleで200GB(年3,800円)のプランを使っているので、クラウドに入れてしまってもよい気がしています。Googleフォトの無料プランでクラウドに入れた写真は圧縮されているけど、画面で見る分には問題もないし。iCloudも200GBまでのプランなら月400円だし、その程度の出費でローカル環境を軽くできるならよいかもとか。要検討。
App Store からダウンロード可能
- Bear(iCloudで同期可能)
- Things(iCloudで同期可能)
- Keka
- Progress Bar
- Run Cat
- Slack
- Skype
パスワード管理ソフトは1Passwordでしたが、現在は無料のBitwardenです。Chromeの拡張機能として入れておけば、macOS用のアプリはインストールする必要ありません。データはクラウドに暗号化保存されていますが、万が一のために書き出しておくこともできます。
App Store 以外からダウンロード、または移行が必要なソフト
- Google Chrome(インストール後、クラウド同期)
- Google Drive(インストール後、クラウド同期)
- Google 日本語入力
- Nuro 光 Safe
- Cyberduck(設定の書き出しが必要)
- zoom
- Maxon App
- Cinema 4D(認証解除)
- Redshift(認証解除)
- MODO
- Adobe Creative Cloud(ログアウトが必要)
- OBS
- Davinci Resolve(要データ書き出し)
- PTGui Pro(要認証解除)
- darktable
- PureRef
- Ricoh Theta
- SmartDIYs Creator
- Synergy
- Sonos
- Affinity Designer(必要に応じてインストール)
マインドマップは、以前はXMindだったけど、現在はクラウド型のMindmeisterなのでインストール不要。クラウドになるとハードウェアの移行は関係ないので楽でよいですね。
DCCツールは以前はWindowsマシンに集約していましたが、M1 Macの性能が素晴らしく、結構快適に動いたため、幾つかのソフトはインストールしました。来年、M3のMac Studioが発売されたら導入し、メインの環境をWindowsから移行したいと思ってます。稼がねば…
ドライバ系ソフト
- ScanSnap(要データ書き出し)
- Brotherレーザープリンタ(MFC-7460DN)
ドライバ系は、ScanSnapとプリンタのみ。ScanSnapはデータの書き出しを忘れていて、専用アプリで表示できなくなってしまいましたが、スキャンしたデータはすべてPDFになっているので問題はありませんでした。
7. 設定の書き出しなど、各ソフトごとに必要な作業を実施
Adobe Creative Cloud(Adobe CC)は、クリーンインストール前にログアウトして、ライセンス認証を解除。クリーンインストール後でも管理画面で認証を解除できるかもしれないけど、事前に行っておいた方が無難。同様に、Cinema 4DとRedshiftなども認証を解除しておきました。
8. クリーンインストールを行い、環境を元に戻す
ここまでの準備ができたら、Macを終了。電源ボタンの長押しでMacを再起動。中身をよりクリーンにするためにディスクユーティリティで中身を完全消去してから、クリーンインストールしました。
macOS Venturaでは、iPhoneがウェブカムとして利用可能になります。iPhoneカメラは一般的なウェブカムよりも圧倒的に画質もよいし、ワイヤレスで使えるのでストレスフリーです。
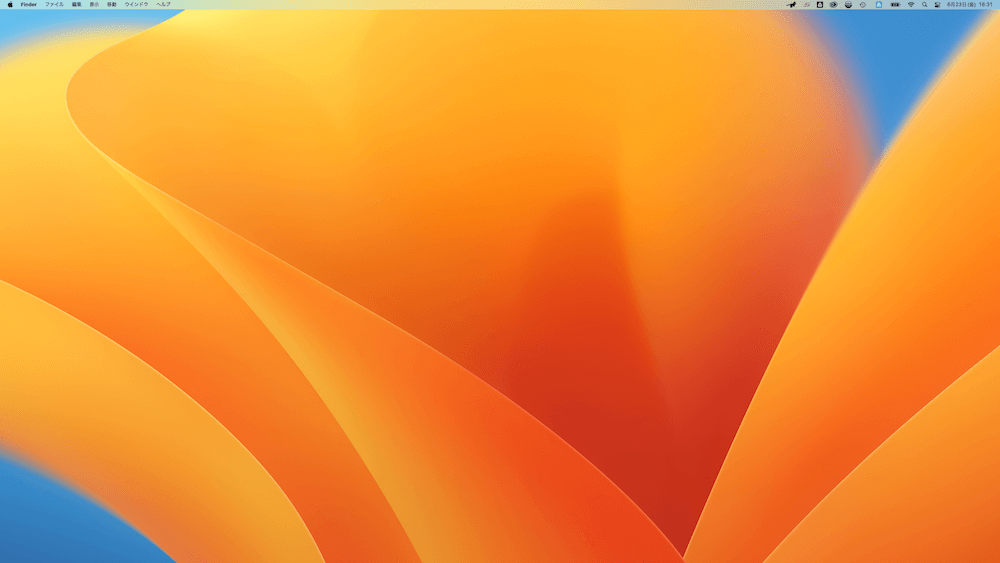
Google Driveは、以前はクラウドとローカルに同じデータがあったけど、今回入れ直したらローカルにはエイリアスのようなもの(ファイル名とアイコンだけで実体はない)だけになっていて、ほとんどディスク容量を消費しなくなっていました。
バックアップとしてすべてのデータをローカルに残しておいてもよいけど、クラウドデータ消失の可能性は自宅を火災で失う確率よりも低いという話もあるぐらいなので、問題はないと考えています。
今回、クリーンインストール後にはまったのが、Mac標準の写真アプリ。いつもどおりCCCのバックアップからデータをドラッグ&ドロップでコピーして、最初はうまくいったものの、設定変更をしていたら開けなくなりました。その後は何度コピーし直しても駄目でしたが、Time Machineから無事復旧。このようなトラブルに備えて、CCCだけでなく、Time Machineバックアップもしておいた方が無難ですね。
クリーンインストールで環境の変化が感じられる
クリーンインストールは4年ぶりぐらいだったため、取り掛かるまでは腰が重かったものの、始めてみるとすぐに過去の記憶が蘇りました。
前回の記事と見比べながら書きましたが、使っているソフトはわずかな間に結構変わっていたし、Google Driveの仕様変更などもあってMacのディスクは大幅に空き容量が増えました。まだAdobeのソフトはほとんど入れていないし、使っていけば徐々に使用量は増えますが、やはりクリーンインストールを行うと環境が整理できてよいですね。
取り掛かるまでは面倒な気がしますが、今後も続けていこうと思います。