記事内で紹介する商品を購入することで、当サイトに売り上げの一部が還元されることがあります。
カラーマネジメントに対応したBenQの液晶ディスプレイ「SW271」を、モニター用としてお借りしました。
以前レビューしたデザイナー向けディスプレイPD2700Qとの違いなども交えつつ、SW271の実力を探っていきます!
Table of Contents
BenQのカラーマネジメントディスプレイSW271とは?
少し前に今回と同じくBenQのデザイナー向けディスプレイPD2700Qをお借りしてレビューしました。PD2700Qは、27インチの大画面に2560×1440の高解像度、10ビットの色深度という高スペックなのに実売価格3万円台という、非常にコストパフォーマンスの高い製品です。
 Mac+CG制作の視点からBenQのデザイナー向け液晶ディスプレイPD2700Qを徹底レビュー!【AD】
Mac+CG制作の視点からBenQのデザイナー向け液晶ディスプレイPD2700Qを徹底レビュー!【AD】
今回お借りしたSW271は、PD2700Qよりもさらに高度な要求に応えるプロ向けのディスプレイで、次のような機能を備えています。
- 27インチの大画面と4K(3,840×2,160ドット)の高解像度
- Adobe RGB 99%、sRGB/Rec.709 100%の広色域表示に対応
- 10ビットの色深度
- High Dynamic Range対応(HDR10)
- USB-Cポート、遮光フードを標準装備
- ハードウェアキャリブレーション対応
- キャリブレーション専用の「Palette Master Element」ソフトウェア
- 異なる色空間でコンテンツを同時表示できるGamutDuo機能
最初に目を引くのがPD2700Qと同じく27インチながら、4Kという高解像度表示が可能であること。日本では4K、8Kのテレビ放送が間もなく開始されます。コンテンツの解像度がどんどん高くなっていく昨今、プロの制作環境として4K対応は必須です。

Adobe RGB 99%、sRGB/Rec.709 100%という広い色域にも対応しています。
もっとも注目したいのがハードウェアキャリブレーション。この機能はカラーマネジメントを行うときには必須で、一般的にハイエンドな機種ならではの機能ともいえます。
カラーマネジメントに対応した機器は、非対応のものと比べると価格が高く、機材を利用する側の理解も必要になることなどからプロの現場でも対応できていないことは少なくありません。
そんなカラーマネジメントについて少し触れておきます。
カラーマネジメントはどのような場面で必要なのか?
そもそもカラーマネジメントとは、どのようなもので、どんな場面で必要になるのでしょうか?
カラーマネジメントとは、あらゆる環境(ディスプレイ、インクジェットプリンタ、オフセット印刷など)で、できるだけ同じ色を再現するために必要なもので、そのための仕組みがカラーマネジメントシステムです。
例えば、複数名で映像制作を行っているときにカラーマネジメントできていないとしたら、AさんとBさんのディスプレイでは、同じRGB値を持った色も異なる見た目になる可能性があります。
このような環境では色に関して正確な情報共有ができず、いつまで経ってもやりとりが噛み合わないという問題が発生する恐れもあるでしょう。当然、そのような無駄なコミュニケーションが増えれば、作品の質を高めるために使える時間が削られてしまいます。
カラーマネジメントを行うときには、色の基準(プロファイル)を用意し、ハードウェアやソフトウェアをそれに合わせて調整していきます。ハードウェアはカラーマネジメントに対応したものでなくては、厳密な色の調整ができません。
SW271はキャリブレータを使ってディスプレイの色をより正確に設定(ハードウェアキャリブレーション)できるため、カラーマネジメントが必要とされるプロの現場でも活用できます。
SW271を組み立ててMacに接続
SW271の入った箱は、かなり大きめ。箱を大きくしている一番の理由は、遮光フードでした。傷付かないように丁寧に梱包されています。
ディスプレイの箱を開けたときにすぐに気付いたのが、内側に貼り付けられた黒い封筒。
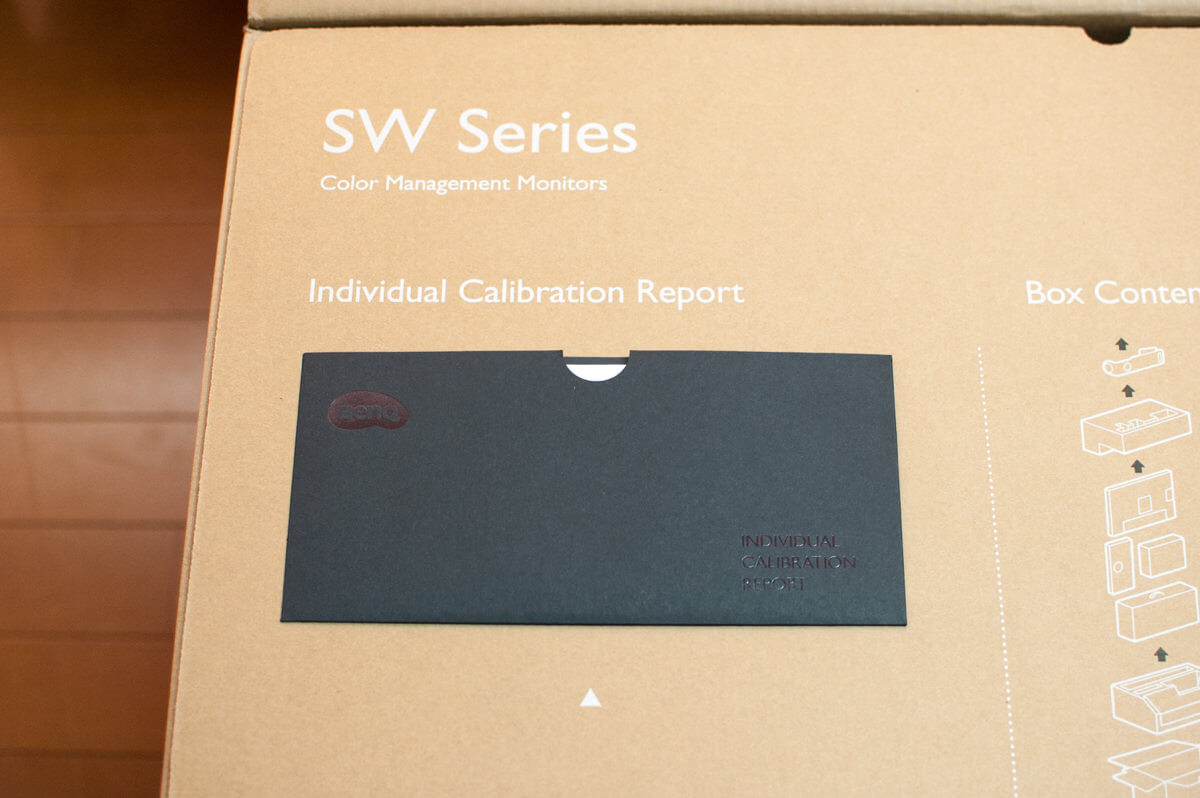
中の用紙を取り出してみると、工場でディスプレイがキャリブレーションされたときの情報が記載されていました。一台ずつ調整しているんですね。プロ向け製品に対する力の入れ方が伝わってきます。
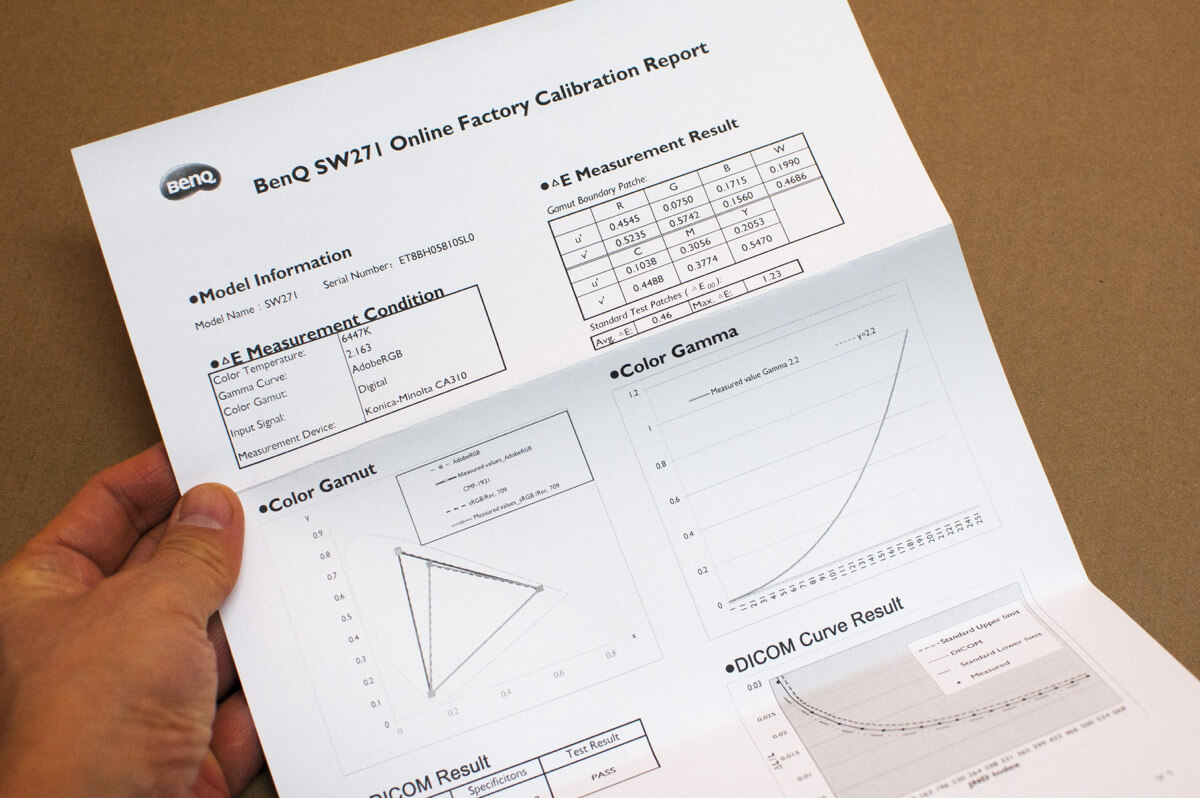
箱の右側には、SW271の特徴であるキャリブレーションソフト(Palette Master Element)、Hotkey Puck、遮光フードの名称とイラストが印刷されており、これらがセールスポイントであるとわかります。
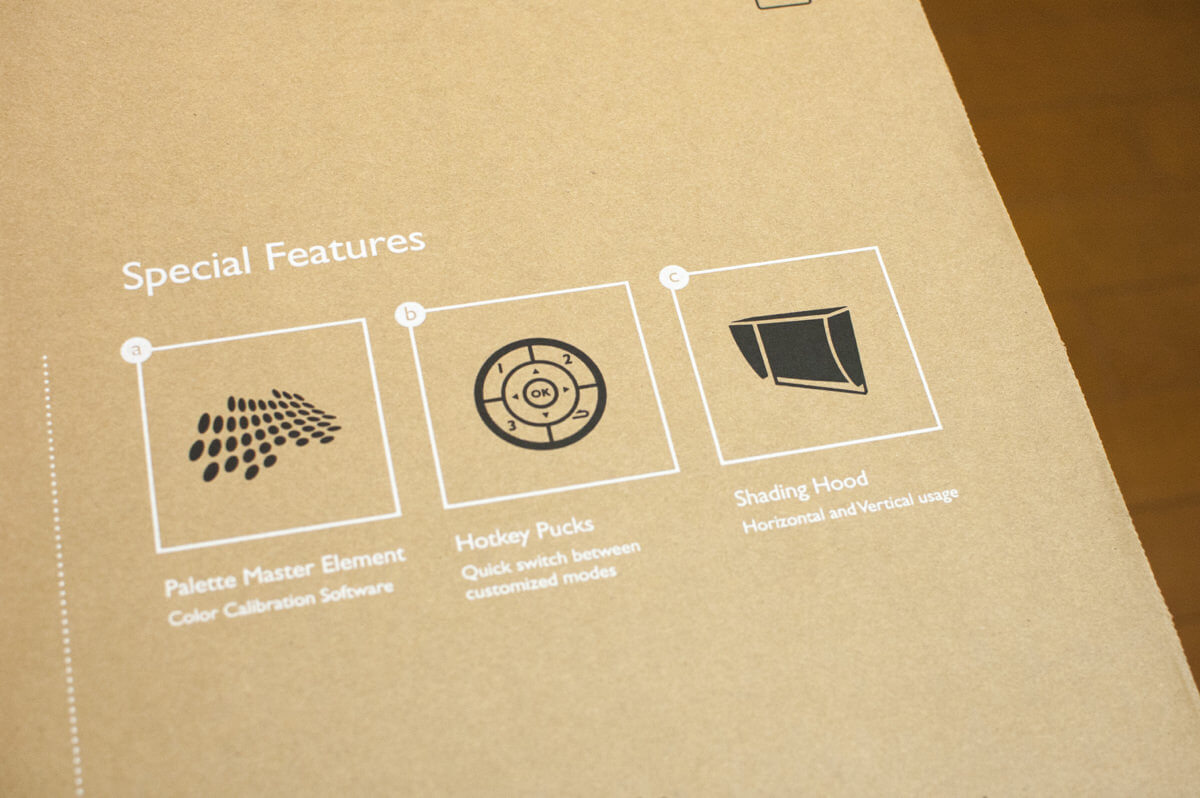
ディスプレイ本体、台座、ケーブル、遮光フードなどを箱から取り出し、組み立て開始。最初はディスプレイのスタンドを台座に取り付けます。

台座にスタンドを組み付けて、時計回りに回転させて台座に固定できたら、傷付かないように慎重にひっくり返して、裏側をネジ止め。ネジ止めするときは、台座とスタンドのネジ穴の位置を合わせなくてはいけません。
台座に仮止めされているネジを外すと、台座側のネジ穴から、スタンド側のネジ穴が見えるので、位置合わせが簡単になり、ネジを取り付けやすくなります。

今回はモニターとしてお借りしたものなので、返却時に再び元の状態に戻しましたが、スタンドと台座の分解に苦労しました。ネジを外しても台座が外れないのです。
傷付かないように寝室のベッド上でスタンドを下に向けた状態で台座を持ち、小刻みに時計回り・逆時計回りに揺らしたところ、外すことができました。オフィスなどで分解する場合は、誰かにスタンドを持ってもらった状態で作業することをお勧めします。
台座とスタンドを固定したら、今度はスタンドをディスプレイに取り付けます。台座とスタンドは金属部品を使っていて重いので、落とさないよう注意しましょう。

スタンドの上側をディスプレイの接続箇所の上側にはめてから、下側をゆっくり降ろすと、スタンドをディスプレイに固定できます。スタンドをディスプレイから外すときは、下側のボタンを押すだけです。

これでディスプレイの組み立てが完了。写真では比較するものがないので小さく見えるかもしれませんが、27インチなので存在感があります。

ベゼル(画面の端の部分)が、かなり狭い!

ボタンはディスプレイの画面右下に配置。やはりボタンはこの位置が扱いやすいですね。

ディスプレイの裏側、スタンドの一番上にはハンドルがあります。ディスプレイ全体が重いため、移動するときにこのハンドルがとても役に立ちます。

スタンドとディスプレイの接続部分は、滑らかに動き、任意の位置でディスプレイを固定可能です。スタンドは、上下左右にも動きます。

気になっていたのが、スタンド下側の丸いくぼみ。何かが入りそうな感じなんですが…

Hotkey Puckが入りました!細かなところもデザインされていることがわかります。

ディスプレイを組み立てた後で、遮光フードも取り付けました。複数の部品から構成されていますが、ディスプレイ本体の遮光フード取り付け穴が左右では位置が違い、間違って逆に取り付けられないようになっています。
こちらは遮光フードの上側にある小さな扉。こちらからキャリブレータの配線を通せるようになっています。

机に設置したところ。いつもは同じく27インチのiMacを使っていますが、ベゼルが狭く、iMacよりもかなり小さく感じます。

ディスプレイ背面のスタンド部分には、ケーブルを通す穴があり、こちらに配線をまとめることが可能。

背面の右上にはSDカードスロットと、USBポート(ダウンストリーム)x2があります。

その下側には、各種接続ポートを配置。

左から、次の順番でポートが並んでいます。
- AC電源入力ジャック
- Hotkey Puckソケット
- HDMIソケット
- DisplayPort ソケット
- USB Type-C ポート
- USB ポート(アップストリーム)
- ヘッドフォンジャック
ここで注意すべき点が、USBポートには「アップストリーム」と「ダウンストリーム」があるということ。
ディスプレイ付属のUSBケーブルで、パソコン側のポート(MacならThunderboltポート)と、ディスプレイのUSBポート(アップストリーム)を接続していないと、SDカードやダウンストリームのUSBポートが機能しません。

慣れている人にとっては常識かもしれませんが、私はここでつまづいてしまいました。説明書には、どちらのUSBポートががアップストリームまたはダウンストリームであるかが書かれていますが、「SDカードとUSBポートを有効化するためには、アップストリーム用のUSBポートとパソコンを接続してください」というような説明があると、よりわかりやすいと感じました。
まあカラーマネジメントディスプレイを使うような人達にとっては、知っていて当然のことで、そんな説明は不要なのかもと思ったりしますが…
ちなみにPD2700Qを使ったことがあるため、わかっていたのですが、SW271もパソコンとの接続後に、メニューから接続ポートを選ぶ必要があります。ここで適切な選択がされていないと、画面は真っ黒なままなので要注意です。
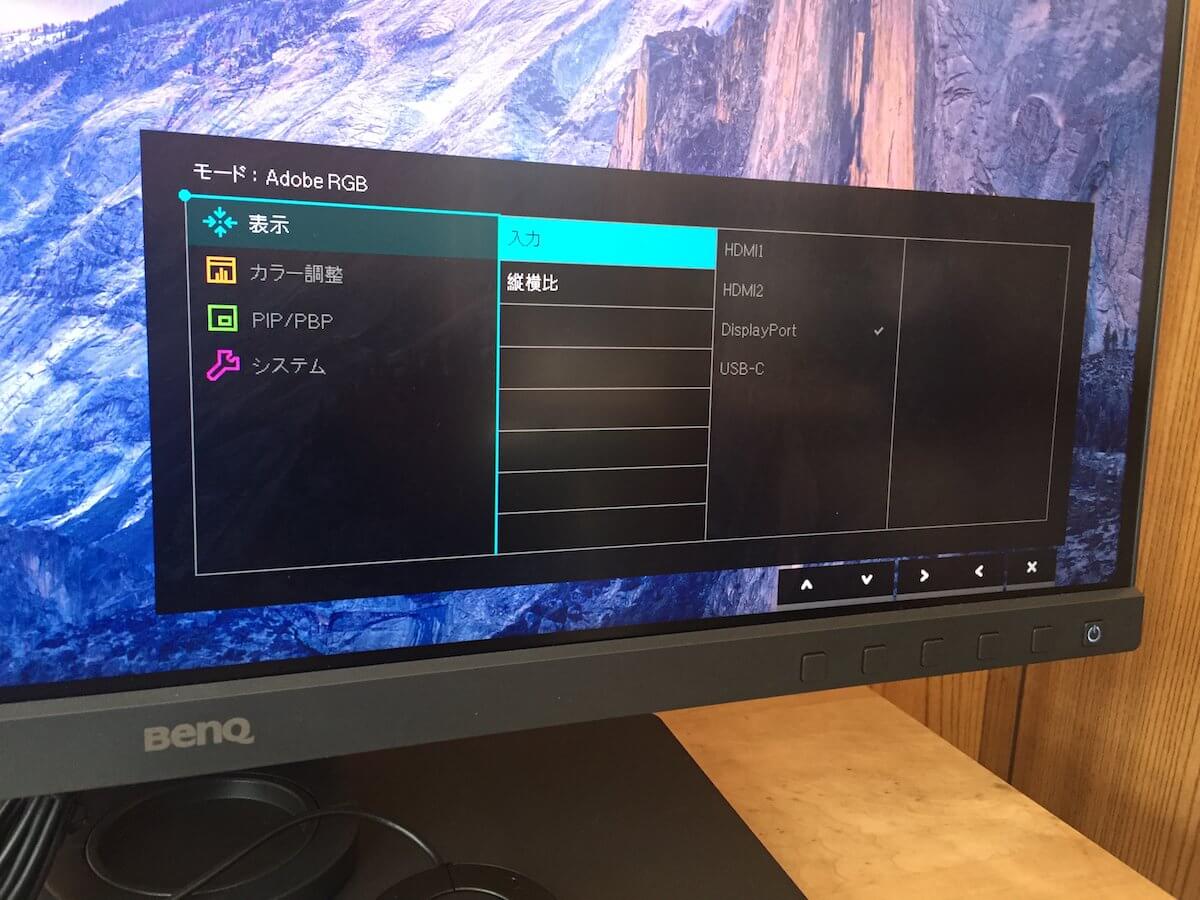
SW271の特徴的な装備や機能を確認
SW271の特徴的な装備といえる遮光フードやHotkey Puck、GamutDuo機能などについて確認してみました。
使ってみて実感した遮光フードの効果
SW271に付属している遮光フードは、ディスプレイに周りの光が入り込むことなどを防ぎ、より厳密な色の管理を可能にします。
実際には徹底的な色の管理を行うためには、室内に外光が入り込まないようにして、蛍光灯の色温度も合わせなくていけないなど、フードで遮光するだけでは不十分です。
しかし実際に遮光フードを取り付けた状態で数日間、ディスプレイを使用したところ、画面への集中力が増したように感じられ、画面の色もフードの有無によって異なる印象を受けました。
人間の目は、同じ色でも色の配列や環境によっては異なる見え方をする場合もあります。遮光フードによって視野内の別の色が遮られることで、画面の中の色がより正確に見えるのかもしれません。こういうものは、やはり理屈ではなく、実際に使ってみないとわかりませんね。
SW271はディスプレイを回転させて、縦長の表示を行うことができ、遮光フードも対応しています。

Macbookユーザーには嬉しいUSB-C(USB Type-C)対応
Appleは、常に時代の先を見据えた提案を行うメーカーとして有名で、最新のノートパソコン(Macbook/Macbook Pro)の外部接続ポートはUSB-Cのみになっています。
SW271はUSB-Cのポートを備えており、これはMacbookユーザーにとっては嬉しいところ。

しかしながらSW271のUSB-Cポートはパソコンへの電源供給はサポートしておらず、ポートが1つしかないMacbookユーザー(Macbook Proには複数のUSB-Cポートがある)は、長時間の利用ができないことに注意が必要です。
ディスプレイメニューの操作もできてカスタマイズも可能なHotkey Puck
使い勝手がとてもよかったのが、Hotkey Puckです。Hotkey Puckは、3つの番号と戻るボタン、OKと矢印ボタンから構成されている物理オプション。

番号には標準でAdobe RGB、sRGB、モノクロの各モードが割り当てられていますが、任意のショートカットを割り当てることも可能です。
あらゆる機能をソフトウェアに集約して物理ボタンを減らせば、ハードウェア的にはすっきりするものの、一定の機能は物理的に残したほうが使い勝手がよいです。
CGや映像系のソフトの利用者は、よく使う機能は毎回メニューの中からは選ばず、ショートカットを駆使します。
Hotkey Puckは素早く任意のモードや機能に切替可能なので、プロの現場では重宝されるのではないでしょうか。
異なるカラーモードで表示できるGamutDuo機能
GamutDuo機能を使うと、ディスプレイを2画面に分けて表示でき、写真のように左右の画面に異なるカラーモードを割り当てることも可能。

ワイド画面を横並びに配置すると、各画面が小さくなってしまうため、使いどころは考えないといけませんね。他には画面左上に小画面のように表示したり、1台のディスプレイに2台のパソコンを接続して、同時に表示することもできます。
その他の機能
SW271の大きな特徴であるハードウェアキャリブレーションを行うためには、キャリブレータが必要になります。キャリブレータは持っていないため今回は試すことができませんでした。
Palette Master Elementという、Windows/Mac用のキャリブレーション専用ソフトウェアも提供されており、BenQのウェブサイトからダウンロードできます。対応しているキャリブレータは、X-Rite i1 Display Pro、i1 Pro、i1 Pro 2、Datacolor Spyder 4、Spyder 5です。
いわいのまとめ
SW271は、ハードウェアキャリブレーション機能や遮光フード、Hotkey Puckなど、プロ向けの製品として十分な機能を備えています。またUSB-C対応は、Macbookユーザーへの配慮が感じられて、とても好感が持てます。
他社にはキャリブレータそのものをディスプレイに内蔵し、スケジュールを設定しておけば任意の時間に自動でキャリブレーションを行うという製品もあります。今後、BenQからもそのような製品が手頃な価格で販売されたらよいですね。
PD2700Qと同じく、説明書にはWindows向けのドライバーのことしか書かれておらず、Macの場合はドライバーが不要であることが書かれていません。
またディスプレイとパソコンの接続時に、ディスプレイ側でポート選択が必要であることは説明書には書かれていますが、一番最初に必要になることなので、同様にクイックスタートガイドへの記載があるとよいと感じました。
今回はキャリブレーションを試せていませんが、こちらがきちんと機能するという前提で考えれば(問題はないと考えています)、SW271は、色に厳しいプロの要求にも応えられる製品だと思います。
BenQデザイナー向け液晶ディスプレイSW271は、次の各店からオンラインで購入できます。
BenQでは「BenQアンバサダープログラム」として、同社製品の魅力をブログやSNSなどを使って発信する人達を募集中です。
参加するとBenQの新製品情報やアンバサダー限定のイベントやモニター企画などの情報が、いち早くお知らせしてもらえます。
BenQの製品に興味があるという人は登録してみてはいかがでしょうか?詳しくは次のページをご覧ください。

