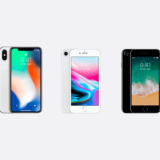記事内で紹介する商品を購入することで、当サイトに売り上げの一部が還元されることがあります。
メーカーから、BenQのデザイナー向け液晶ディスプレイ「PD2700Q」をモニター用にお借りしてレビュー記事を書きました。
MacでCG制作なども行っているので、その視点からPD2700Qの使い勝手を徹底的にレビューしていきます!
Table of Contents
BenQのデザイナー向け液晶ディスプレイPD2700Qとは?
BenQは、ゲーム、オフィス&スクール、マルチメディアなど、様々な用途に特化した液晶ディスプレイを開発・販売しています。
今回お借りしたPD2700Qはデザイナー向けの液晶ディスプレイで、特徴は次のとおりです。
- 27インチの大画面と2560 x 1440の高解像度
- Rec.709とsRGBの色空間に対応
- 10ビットの色深度
- 3つのディスプレイモード(暗室モード、CAD/CAMモード、デザイン(アニメーション)モード)
- 画面の左右を別々のモードで表示できるDualView(デュアルビュー)機能
画面のサイズや解像度はわかっても「色空間」とか「色深度」は少し専門的でわかりにくいですよね。
色空間(色域)は人間の目で認識できる範囲の中で、特定の色の範囲を定めたもので、様々な規格があります。
sRGBは、IEC(国際電気標準会議)によって定められた国際規格で、Rec.709は国際電気通信連合 無線通信部門(ITU-R)によって定められたHDTV(高精細テレビ)用の規格。
次の画像の左側の図は、色の付いている部分が人間の目で認識できる色の範囲、黒い三角形がsRGBの範囲です。

色深度(ビット深度)は1ピクセル(画素)が表示できる色の数を表しており、この数字が高いほど表示できる色の数が増え、グラデーションなどはより滑らかな表現が可能になります。
色深度が8ビットと10ビットでは大差ないように感じますが、表示できる色の数は8ビットが約1677万色なのに対して、10bitの場合は10億色以上と別次元です。
PD2700Qの色深度は10ビットで、正確で広範囲な色の表示を必要とするCGや映像のプロを想定した仕様になっていることがわかります。
では実際にどんな使用感なのかを、じっくりと検証していきましょう。
PD2700Qを組み立てて、外観を確認
ということで、PD2700Qが届きました。27インチディスプレイが入っているだけあって、箱はそれなりに大きいものの、大きさのわりに軽い印象(本体重量は約6.9kg)。
箱の下側には「CAD/CAM」「sRGB」「Mac」など、ディスプレイの特徴を示す表記があります。
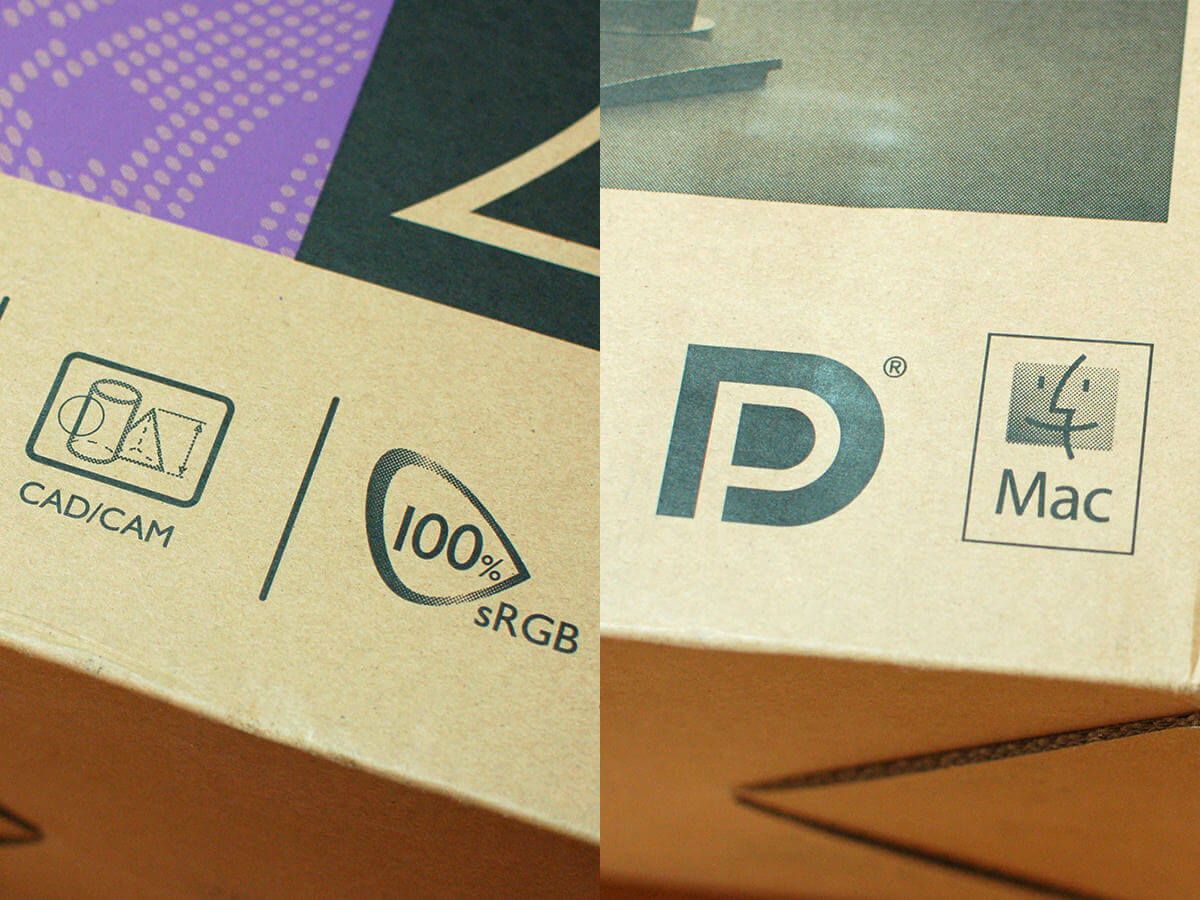
アーム部分は最初からディスプレイ本体に組み付けられているので、台座を取り付ければパソコンとの接続前の準備は完了。

台座は手回し式のネジで留めるだけなので、工具不要で手軽に組み付け可能です。

クイックスタートガイド、保証書、CD-ROM、電源コード、3種類のビデオケーブル(DP – mini DP、HDMI、USB)が付属品として同梱されています。

近年のMacは光学ディスクドライブが本体に搭載されていません。私が持っているどのMacもディスクドライブがなかったため、CDの中身を確認するために眠っていたWindowsノートを引っ張りだしました。
Macユーザーとしては、BenQのウェブサイトで説明書がダウンロードできると嬉しいですね。
ディスプレイを支えるアームの上部には、ヘッドフォンフックが取り付けられています。

同じく27インチのiMacの前にPD2700Qを置いてみました。画面サイズは同じですが、パソコンとディスプレイが一体化したiMacと比べ、ディスプレイのみのPD2700Qはすっきりしていて圧迫感がありません。これはどんなディスプレイでも同じかもしれませんが(笑)

iMacは高さが固定ですが(角度は少し変えられます)、PD2700Qはディスプレイの高さや角度が調整できてとても快適です。
高さや角度が調整可能になることで、見やすい位置を微調整できることに加えて、画面とディスプレイの間にワイヤレススピーカーが設置できるのも個人的にはポイントが高いところ。iMacだとこれができないんですよね。

PD2700QをMacに接続
電源や各種ケーブルを接続するためのポートは、ディスプレイ背面の下側にあります。下の写真はディスプレイを縦向きに回転させて撮影。
上からUSBデバイス接続用のUSB(x2)、PC接続用のUSB、オーディオジャック、Mini DisplayPort、DisplayPort、HDMIという配置。

DP – mini DPケーブルを使って、iMacと接続します。

PD2700Q側はDisplayPort、Mac側は写真のThunderbolt2のポートに接続します。

PD2700Qは、画面の向かって右下に6つのボタンを配置。ボタンはディスプレイの背面にあり、正面にはボタンの位置を示す目印が付いています。

この目印を頼りに手探りでボタンの位置を把握して操作します。

ボタンには突起があるのですぐに位置がつかめますが、やはり正面にボタンがあった方がわかりやすく、操作しやすいと感じました。
一番下は電源ボタン、上の5つはディスプレイ操作用のボタンです。電源以外のボタンを押すと、次の選択肢が画面に表示されます。
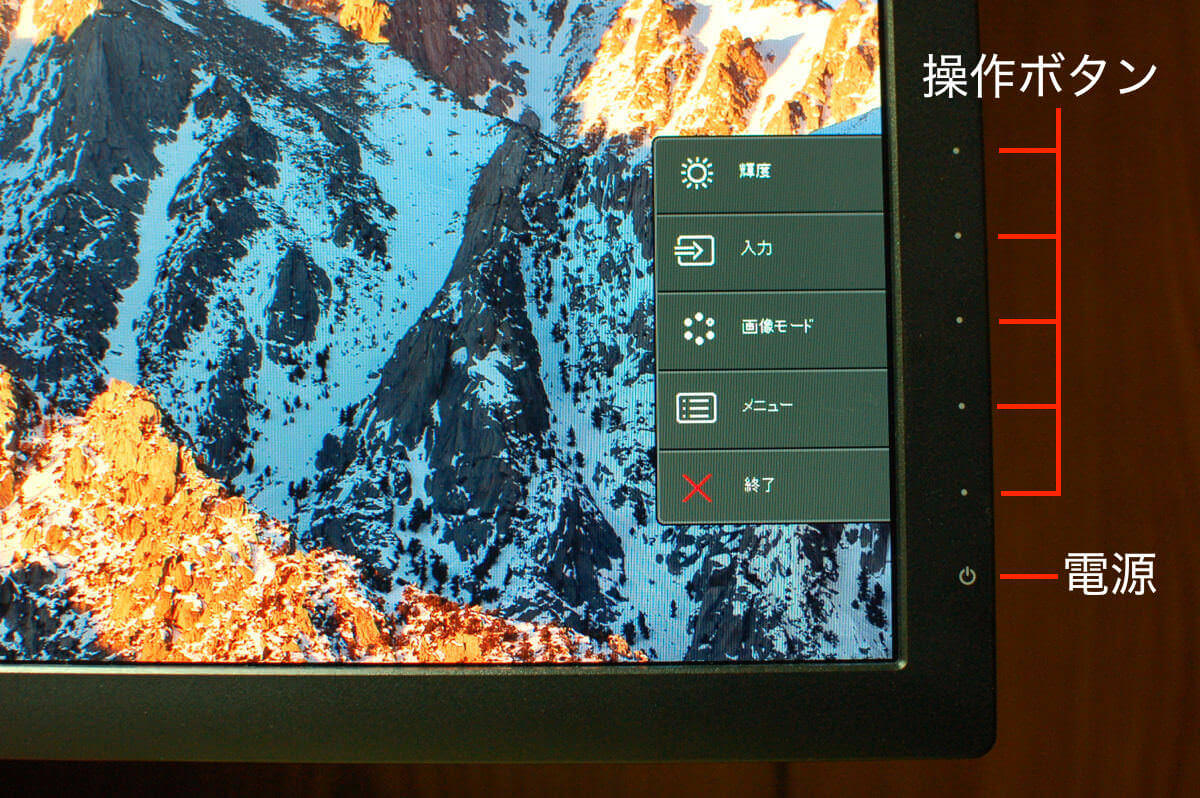
「輝度」は画面の明るさ調整、「入力」は接続ポート選択ができ、「画像モード」ではRec.709やsRGB、CAD/CAM、暗室など様々な表示モードが選択可能。
「メニュー」からは、その他ディスプレイのすべての機能にアクセスでき、上にある「輝度」「入力」「画像モード」の各選択肢は、この中にも含まれます。
実は最初にPD2700QとMacを接続した後で電源を入れたところ、「ケーブルが接続されていません」と表示されて、画面が真っ黒のままでした。
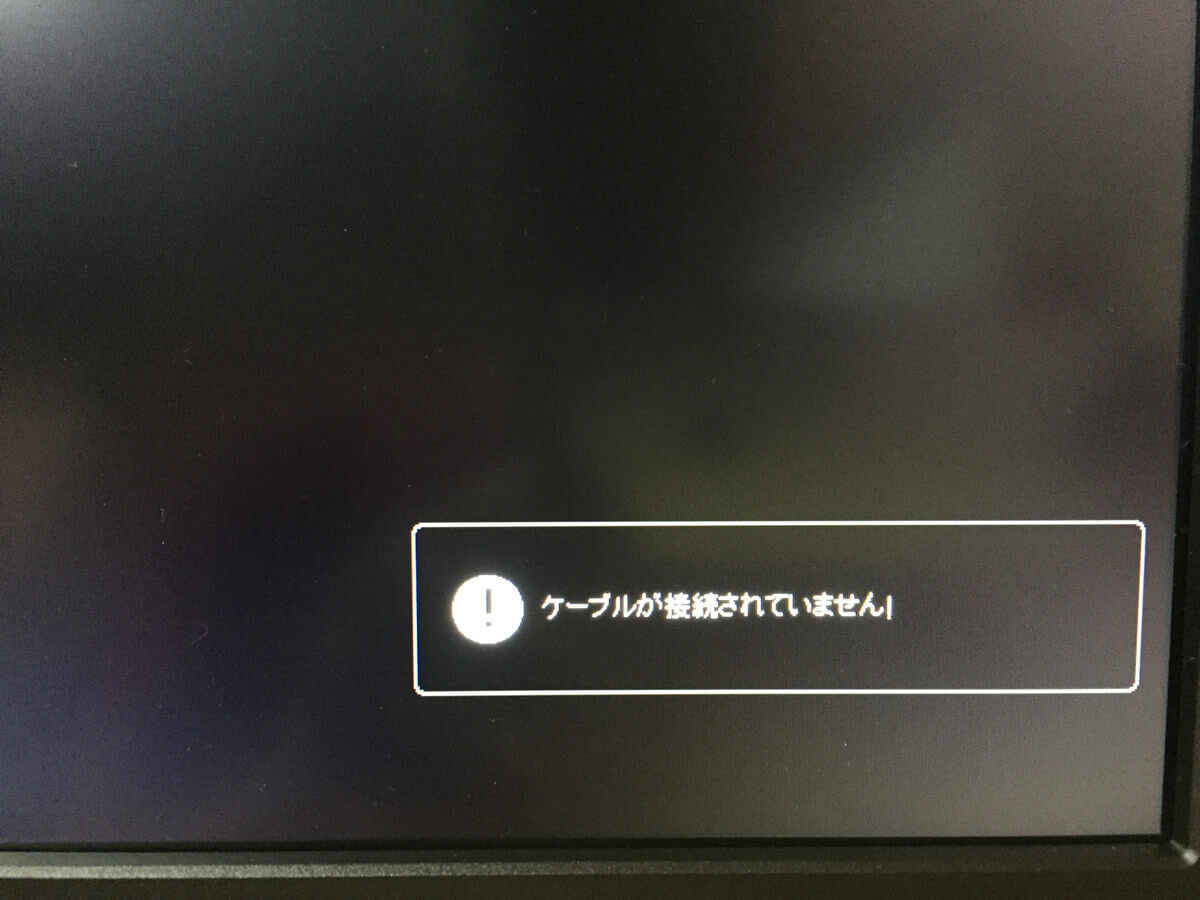
説明書を読み込んだ結果、入力メニューから利用する接続ポートを選択しなければいけないと判明。
操作ボタンで「入力」を選ぶと表示される次の画面で、DisplayPortを選んだところ、画面が表示されました。
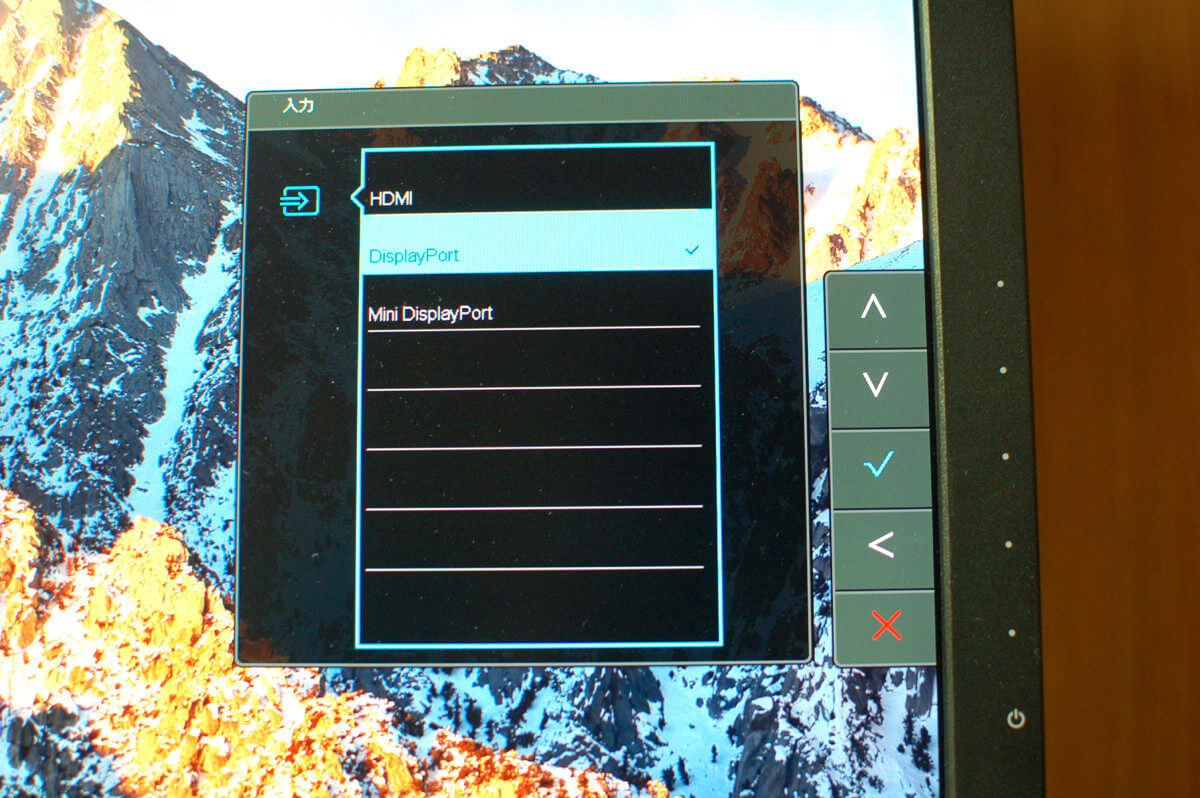
私がモニターとして借りたディスプレイは入力設定が「HDMI」になっていたため、DisplayPortにケーブルを接続しても反応がなかったようです。
初期状態でDisplayPortが選択されていたら、入力切替が必要なことに気が付かなかったと思います。
クイックスタートガイド(紙)には入力切替の説明はなく、CD-ROM内の説明書(PDF)も説明がわかりにくかったです。
メインで使っているiMac(Retina 5K, 27-inch, Late 2015)の他に、MacBook Air(11-inch, Mid 2011)とMac mini (Late 2014)も接続してみましたが、問題なく表示できました。
PD2700Qの画像モードを確認
ではPD2700Qの売りにもなっている各種画像モードと、DualView機能について詳しく見ていきましょう。
CAD/CAMモード
CAD/CAMモードは、CGやCAD・CAMソフトなどで表示されるポリゴンの線や影を見やすくするモードです。
CGで複雑なオブジェクトをモデリングしていると、ポリゴンが増えて線が見にくくなることがあります。
CGソフトやディスプレイで設定を変更し、線を見やすくすることも可能ですが、モデリング以外のときはそれほど線が強調されていなくてもよい場合もあり、毎回設定を変更するのは面倒です。
ディスプレイ側の機能として、ボタン1つでモデリングのときだけ線を見やすくできるのは便利だと思います。
実際にCAD/CAMモードを使ってみたところ、暗部が強くなり、線が強調されて見やすくなりました。

デザイン(アニメーション)モード
デザイン(アニメーション)モードは、細部を確認したいときに最適なモードで、画面の暗い部分を強調し、見やすくしてくれます。
次の画像はPD2700Qの「DualView機能」を使って、画面の左半分を「sRGB」、右半分を「デザイン」の各モードで表示したものです。

色のバランスを保ちつつ、細部がより強調されていますが、ディスプレイをカメラで撮影しているため、全体的に色が明るくなってしまっているところはご容赦ください。実際のディスプレイでは、もっと繊細な描写になっています。
唯一残念と感じたのが、明るさの調整を行うためにかなり深い階層までアクセスしないといけないということです。
操作ボタンで「メニュー」を選んだときに表示される画面で「画像の詳細設定 > 画像モード > デザイン」と選ばなくてはいけません。
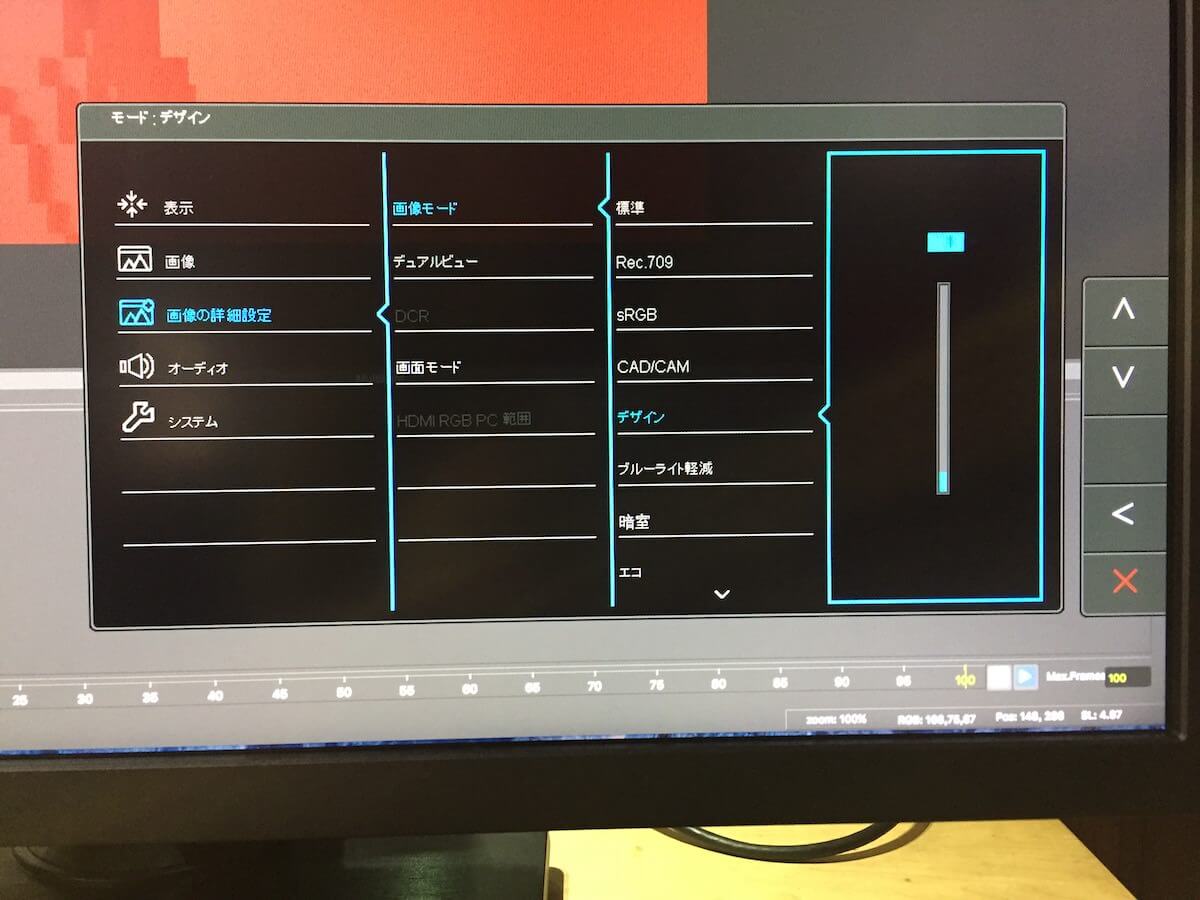
他のモードについてもいえることですが、もう少し手軽に操作できたらよいなと思います。
暗室モード
暗室モードでは、明るい部分と暗い部分のコントラストが調整されて、細部がより鮮明になります。
Macの壁紙になっていた岩山で表示を確認したところ、岩肌の細かな割れ目などがとても見やすくなりました。

DualView機能
デザインモードの説明でも触れていますが、PD2700Qでは画面の左右に別々のモードを割り当てられるDualView機能が利用できます。
操作ボタンでメニューを押して「画像の詳細設定 > デュアルビュー > オン」と選ぶと画像モード一覧が表示されるので、任意の画像モードを指定。
すると画面の左半分は元のままで、右半分が指定した画像モードで表示されます。
次の画像は左半分がsRGB、右半分がDualView機能で指定したCAD/CAMモードです。

このような画面構成なら、CAD/CAM側はモデリング、sRGB側ではリアルタイムプレビューとして使えます。アイデア次第で様々な活用方法が考えられる機能ですね。
その他、縦表示やオーディオ機能などについて
PD2700Qでは画面を90°回転させて、縦向きにも表示可能です。
高解像度の縦長写真もこんな感じで表示されられます。ド迫力!目の前にデジタルサイネージを置いている感じ。

回転させるときは、ディスプレイの高さを上げて、画面の角度を少し斜めにします。そうしないと画面の角が台座にあたって、傷ついてしまうので要注意です。
画面を回転させただけでは縦表示にはならないため、「システム環境設定 > ディスプレイ」を選んで、「回転」メニューで90°を選びます。この設定については説明書には書かれていません。
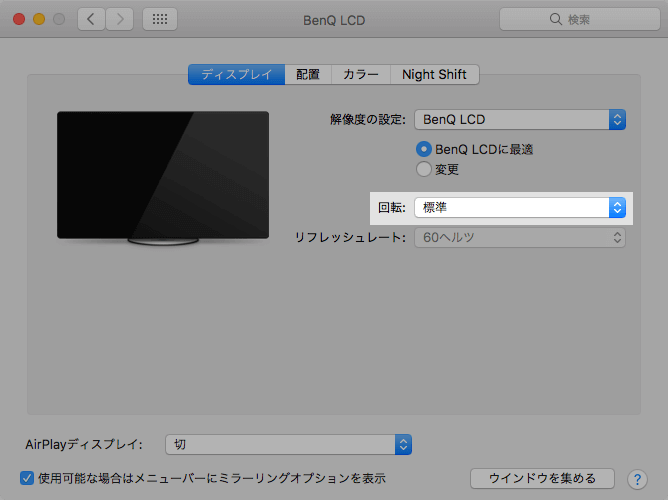
縦表示はウェブ制作者やシステムエンジニアがコードを表示するときや、DTPでチラシのデザインなどを行うときには重宝しそうです。
iMacとPD2700Qを接続したところ、スピーカーがPD2700Qに切り替わって、Macの音量調整が使えなくなりました。
PD2700Qの操作ボタンで音量調整する必要があり、ちょっと面倒さを感じます。
Bluetoothのワイヤレススピーカーやイヤフォンを接続したところ、Mac側の音量調整が使えるようになったので、ディスプレイでの音量調整に不便さを感じる場合は利用するとよいです。
いわいのまとめ
BenQのPD2700Qは、27インチの大画面に2560 x 1440の高解像度、色の表現力に関しても十分な性能を持ちつつ、リーズナブルな価格設定で、非常にコストパフォーマンスが高いと感じました。
より厳密な色の調整や管理を行うためには、キャリブレーターやカラープロファイルなどを用いる必要がありますが、BenQではハードウェアキャリブレーションに対応したカラーマネージメント用のディスプレイも販売しているので、厳しい管理が必要な場合は、こちらを検討するとよいでしょう。
PD2700Qの品質に関しては満足度が高いのですが、Macユーザーにに対しては、もう少し配慮してほしいです。
説明書にはMac関する説明が一切なく、接続方法に関しても本記事でお伝えしたとおりの状況でした。
今回のレビューで問題なく利用できることはわかりましたが、Macでもちゃんと使えるということが明記されていないと少し不安を感じます。
特に接続方法に関しては製品に問題はなく、説明書きを同梱しておくだけで解決できると思うので、ぜひ対応をお願いしたいところ。
このような点に関しては、将来的には対応を検討されているとのことなので、期待しましょう。
ということで、BenQのPD2700Qは、価格を抑えつつ、できるだけ高性能なディスプレイが欲しいという人におすすめの製品です。
BenQデザイナー向け液晶ディスプレイPD2700Qは、次の各店からオンラインで購入できます。
Amazon
e-TREND
NTT-X Store
TSUKUMO
Dospara
追記(2017年9月25日)
BenQでは「BenQアンバサダープログラム」として、同社製品の魅力をブログやSNSなどを使って発信する人達を募集中です。
参加するとBenQの新製品情報やアンバサダー限定のイベントやモニター企画などの情報が、いち早くお知らせしてもらえます。
BenQの製品に興味があるという人は登録してみてはいかがでしょうか?詳しくは次のページをご覧ください。