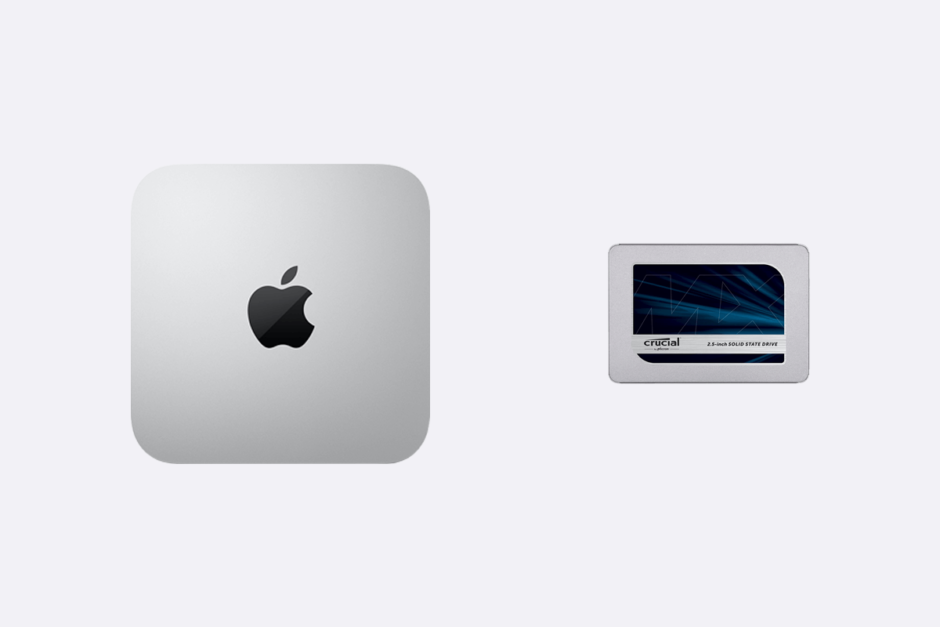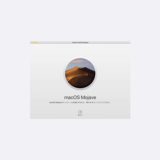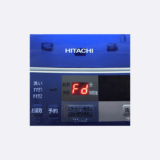記事内で紹介する商品を購入することで、当サイトに売り上げの一部が還元されることがあります。
Mac miniの動作が耐え難い遅さになってしまいました。原因はHDDとわかってるんだけど、SSDへの換装は面倒。
でもMacは外付けディスクを起動ディスクにできることを思い出し、外付けSSDから起動するようにしたところ超快適になりました。
SSDは速いが換装が大変
以前、秋葉館にお願いして、Late2009のiMacをHDDからSSDに換装してもらいました。
 iMac Late 2009のディスクをSSDに変更!まだ十分現役でいけるぞ!
iMac Late 2009のディスクをSSDに変更!まだ十分現役でいけるぞ!
換装後は、数分かかっていた起動が十数秒に短縮され、体感速度も大幅に向上して、SSDの偉大さを実感していました。
ところが1年半ほどで、iMacがグラフィックボード故障が原因と思われる表示不良で使えなくなってしまい、急遽、Mac miniを購入。急な出費だったため贅沢はできず、よくないとは思いつつ、HDDを選択しました。
Mac miniは妻用で、いつもParallels Desktop上でWindows10を使っています。最初はちょっと遅いぐらいという感じの体感速度でしたが、数ヶ月経って、仕事に支障が出るレベルで動きが遅くなってしまいました。
壊れてしまったiMacからSSDを取り出したときに、SSDに換装する手順がわかりましたが、ケーブルの抜き差しを失敗すると壊れてしまいそうな場面もあって怖かったです。
ネットでMac miniのHDDをSSDに換装する方法を公開している人がいますが、同じく大変そうです。できれば避けたいと思っていたときに、そういえばMacは外付けのディスクドライブを起動ディスクにできるということを思い出しました。
Macは設定を変更すれば、外付けディスクから起動できる

Macでは外付けディスクにOSをインストールし、そちらから起動するように設定できます。その場合、本体のディスクはOSを残したまま、保存領域として利用可能です。
この方法ならMac miniを分解する必要はありません(Mac miniには、まだ保証が残っているので分解とかはできれば避けたいのです)。
なんだiMacもこうすりゃよかったじゃんと思いつつ、Mac miniを高速化すべく、新たにSSDとケースを購入しました(壊れたiMacから取り出したSSDは、すでに別用途に使っていたので新規購入したのです)。
今回は信頼の日本製、SanDiskの480GBのSSDにしました。SSDは、いまだと480〜500GBぐらいが1万円台で購入できて値頃感がありますな。
外付けディスクを起動ディスクにする手順
Macで外付けディスクを起動ディスクにする手順は、次のとおりです。
- Macに外付けディスクを接続する
- Macを起動して「option」キーを押し続ける
- 起動ディスク選択画面が表示されるので、外付けディスクを選ぶ
- 外付けディスクを初期化する
- macOSをインストールする
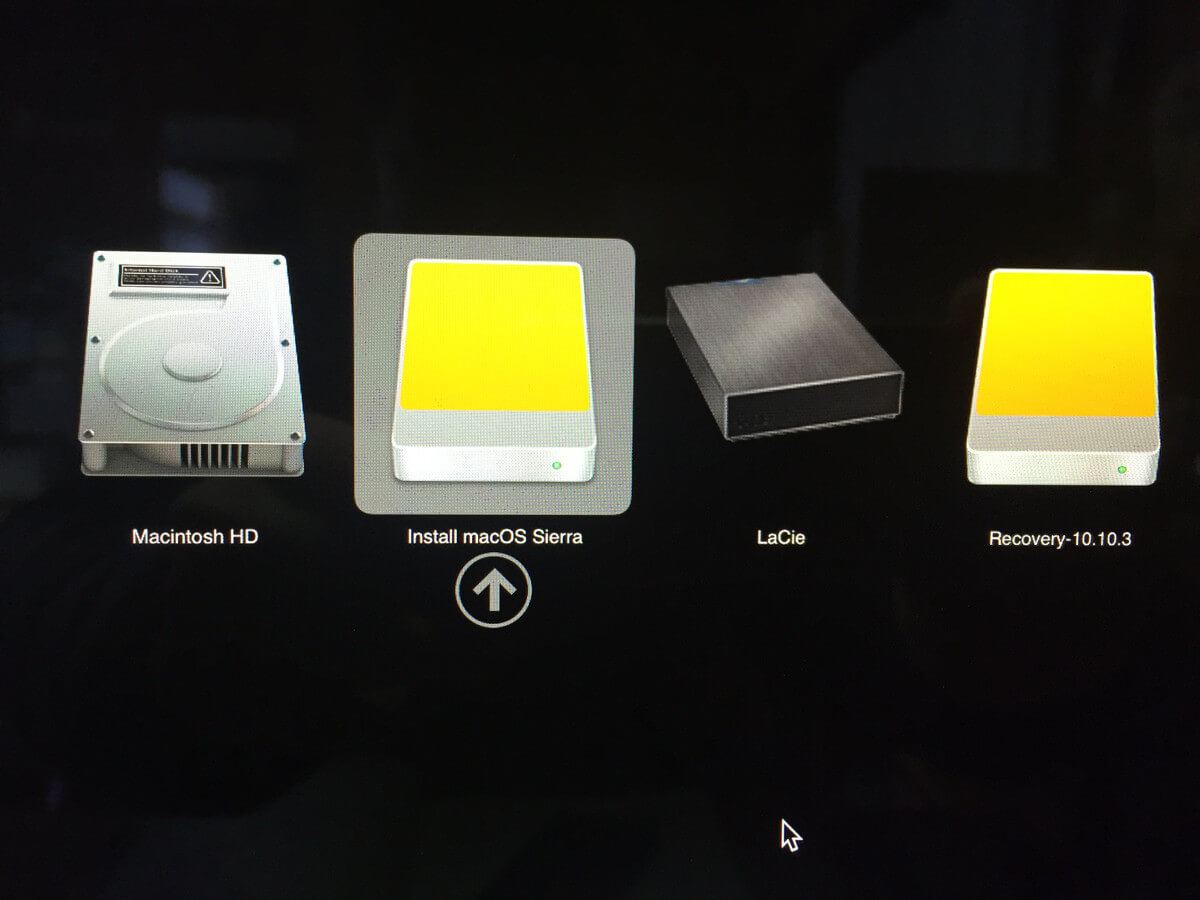
Macを起動して、すぐにoptionキーを押しっぱなしにしていると次の画面が表示されます。
画面には「Install macOS Sierra」という選択肢がありますが、これはあらかじめ作っておいたOSのインストーラ入りのSDカードが接続されているからです。
インストーラが無いと、起動ディスク用のOSダウンロードが始まってしまうので、しばらくの間、Macが使えなくなってしまいます。あらかじめOSのインストーラを作っておけば、すぐにインストールが始められるので、素早い準備が可能です。
macOSのインストーラ作成方法は、過去に書いているので興味があればご覧くださいまし。
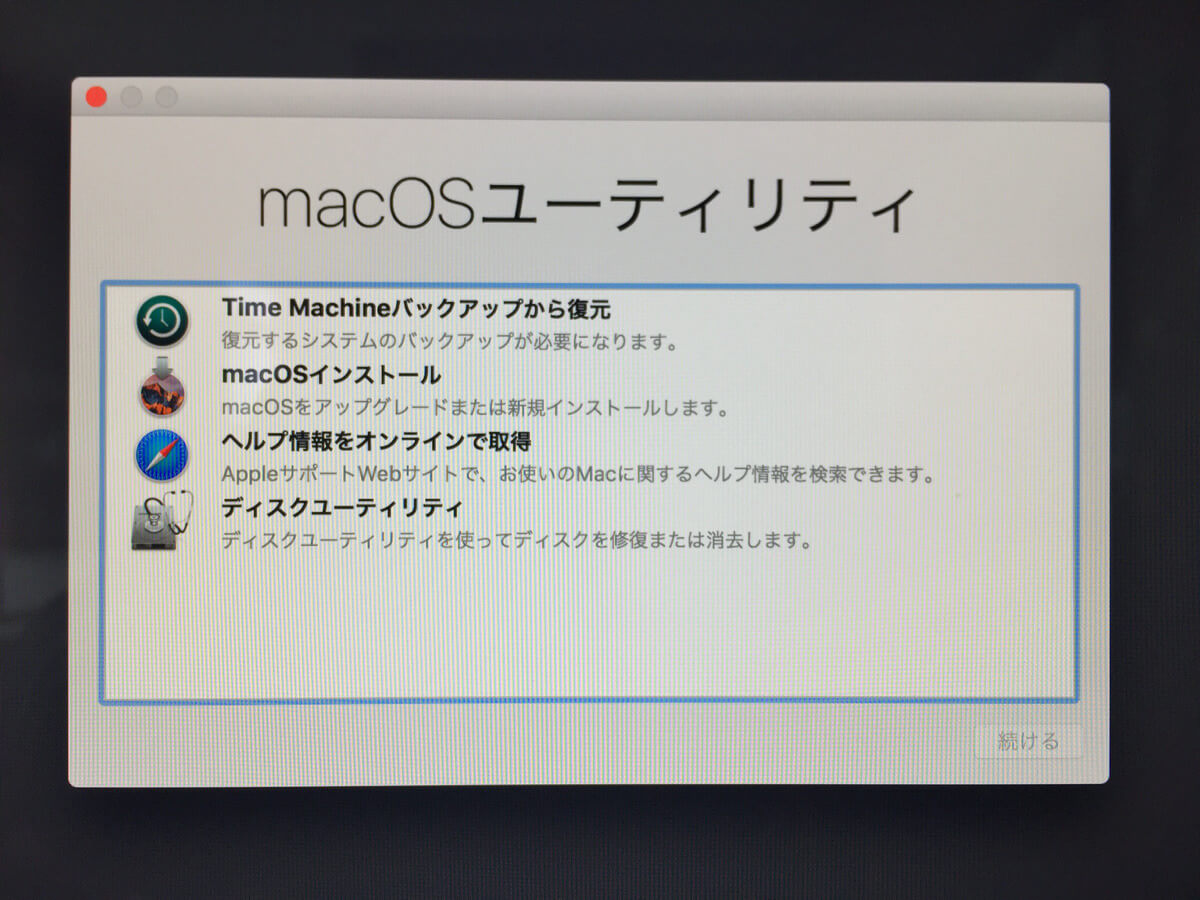
話がそれてしまいましたが、上の画面でOSの起動ディスクを選択すると、macOSユーティリティの画面が表示されるので、ディスクユーティリティを選んで、外付けディスクを初期化します。
今回のように新品なら中身は空ですが、Mac用にフォーマットするという意味で初期化しておいてもよいですね。
後はそのまま外付けディスクにmacOSをインストールすれば設定完了。Mac miniの起動が超高速化され、作業時の動作にストレスを感じることもなくなりました。
ちなみに本体のディスクにはOSが入ったままなので、もしもSSDがクラッシュしても、こちらから起動できます。またSSDはTime Capsuleで丸ごとバックアップを行っているので、万が一のときもそこから復旧可能です。
ハードディスクのMacを使っていて動作の遅さを感じているなら、このように外付けディスクを起動ディスクにすれば、体感速度がかなり向上すると思います。
分解のような物理的作業をともなわないので、お手軽ですよ。