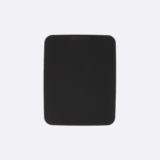記事内で紹介する商品を購入することで、当サイトに売り上げの一部が還元されることがあります。
前回、組み立て終わった3Dプリンタですが、今回はいよいよテストプリントです!
前回までのお話は以下のリンクでご覧いただけます。
「2ランク上の3Dプリンタ」MAESTRO(マエストロ)を購入しました!
MAESTROはパソコンに常時接続しなくても良い
私が購入したMAESTROという3Dプリンタには、テストプリントに使えるデータがあらかじめ幾つか用意されています。
データを送るためにパソコンと接続したままでなければいけない3Dプリンタもありますが、MAESTROはSDカードにデータを入れて3Dプリンタ側のスロットに挿せば大丈夫。
3Dプリントは大きめのものだと数時間かかることもあるので、パソコンに常時接続しなくてはいけないということになると、その間はパソコンが使えません。
そうすると3Dプリンタをバリバリ使うためには専用パソコンが必要になってきたりします。
安価な3Dプリンタの場合、パソコンとの接続が必要なものが多いようですが、その場合はパソコンの費用も考慮する必要があります。
MAESTROはArduino(アルドゥイーノ)を使っています。ざっくり言うと、ミニパソコンみたいなものです。
Arduino – Home
いよいよ、プリントテスト開始!
SDカードにテスト用のデータを入れて、ついにテストプリントの開始です。
と、いきなりフィラメント(3Dプリントの材料)が出てきません(汗)
サポートに確認したところ、フィラメントが出てくるノズル部分の組み方に問題があることがわかりました。

また、フィラメントが通してある管が抜けてしまっていたので組み直しました。
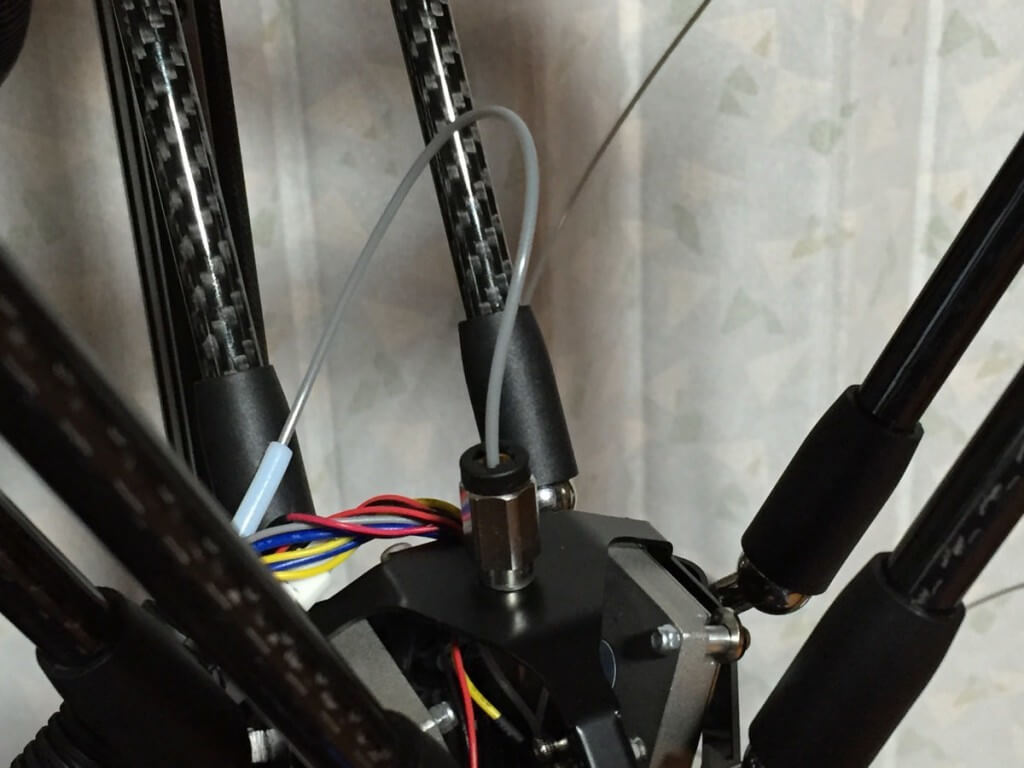
ノズルとプリントベッド(フィラメントがプリントされる台)との距離も重要で、最初は写真のような感じでしたが調整してうまく出るようになりました。
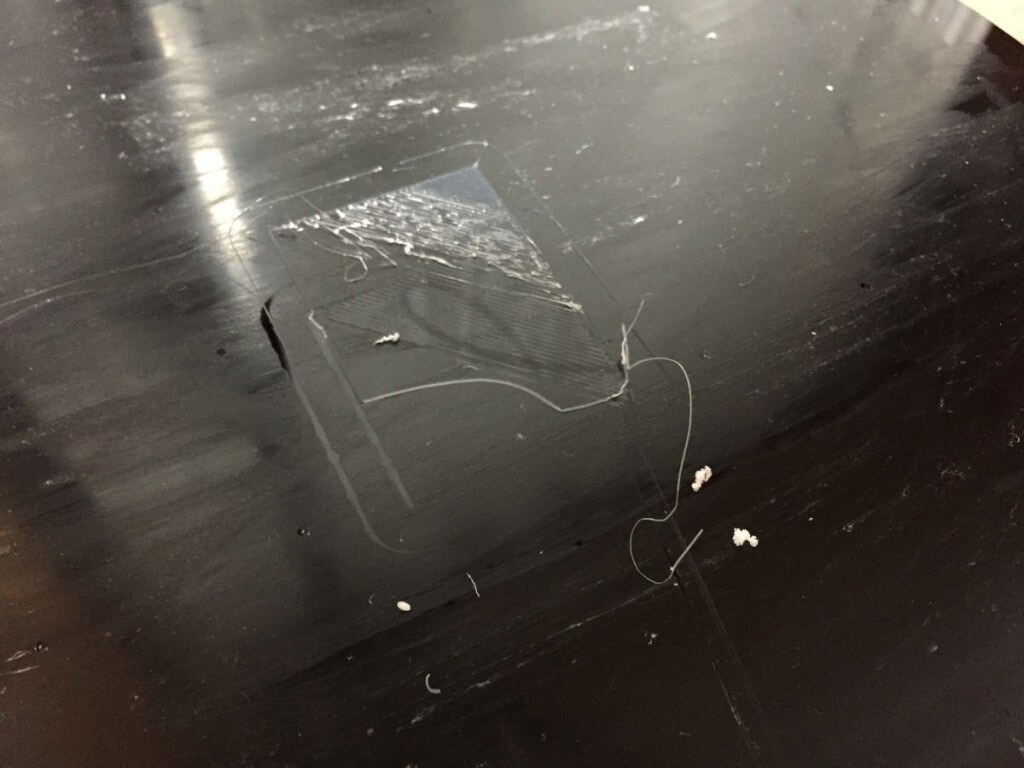
最初にテストプリントに使ったのは300heightという名前のデータですが、これは300mmの直方体です。
これがきちんとした形と大きさでプリントされるかどうかによって、3Dプリンタの精度が確認できます。
底面あたりだけプリントしたところ、きれいに出ました。
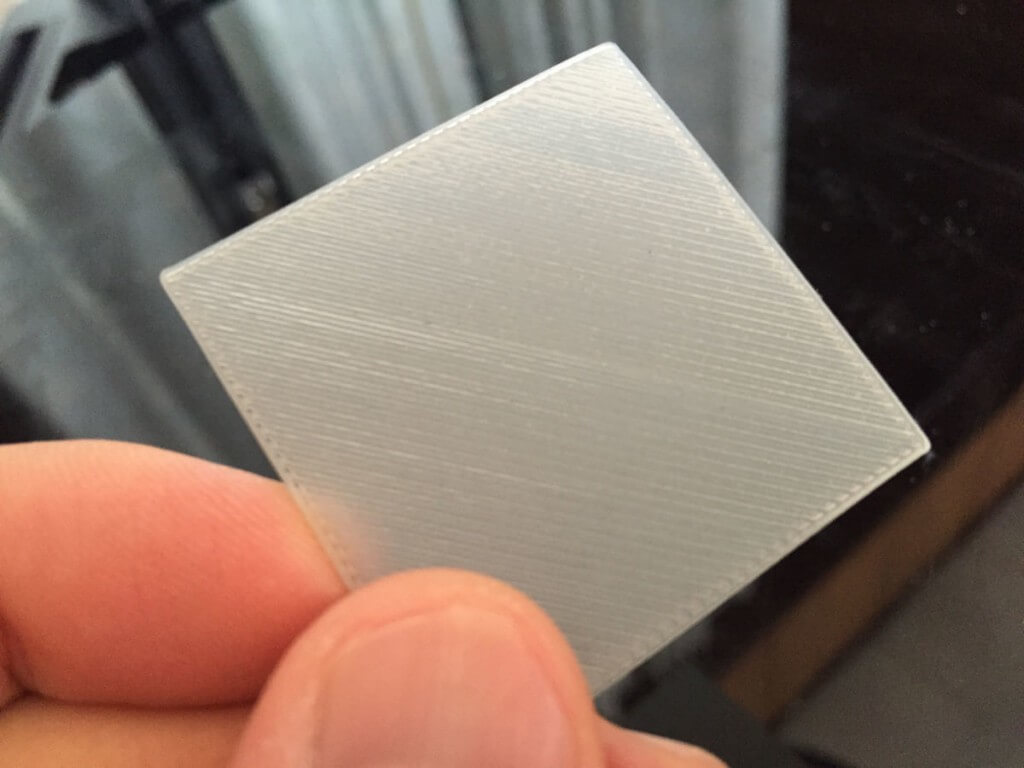
プリントベッドはプリンタの種類によっては熱であたたまるものもありますが、MAESTROのプリントベッドは鉄板で、スティックのりを塗布してフィラメントを定着させます。
最初は良くわからず、マスキングテープを貼りましたが、後日サポートからのりの方が良いと教えてもらい、それからはテープは使っていません。

300heightのプリント開始!いい感じで出ております。

完成!でかい!高さ32cmまでの造形ができるのもMAESTROの強みのひとつ。大きなものがプリントできるのはとても魅力的です。

プリント完了後に寸法を測ってみましたが、きっちりと30cmになっており精度的に問題はありませんでした。
とまあ、ここまではとても順調だったのですが、この後結構はまってしまいました。続きはまた次回!
追記:続きはこちら!
3Dプリンタで2つ目のモデルデータがプリントできずハマってしまった