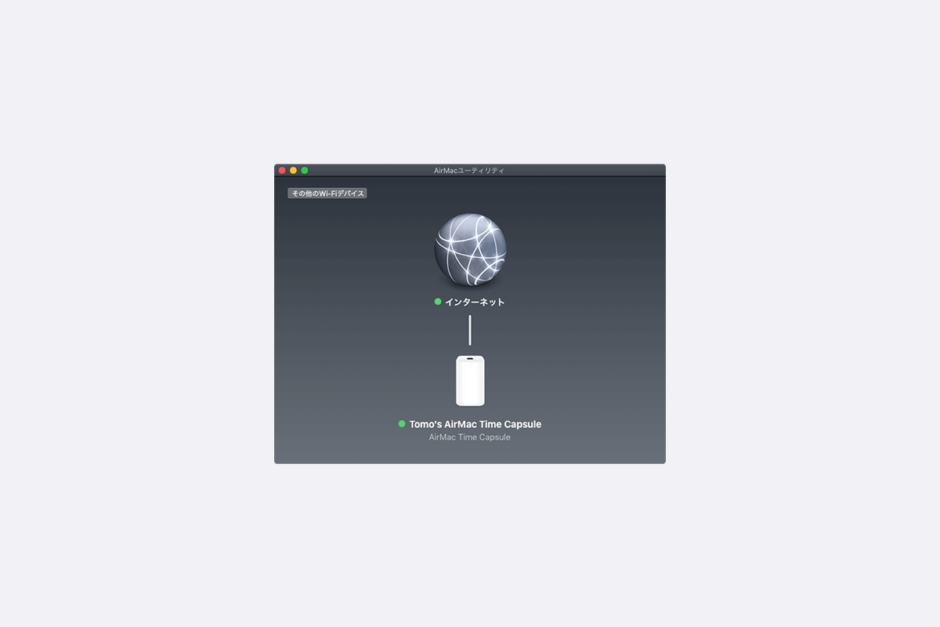記事内で紹介する商品を購入することで、当サイトに売り上げの一部が還元されることがあります。
出費を抑えてパソコンの内蔵ディスクの消費容量を減らす方法を考えた結果、手持ちのAirMac Time CapsuleをNAS化するのがよいとの結論に。
NAS化に加えて、AirMac Time Capsuleに余っていた外部ディスクを接続したので、その方法を書いておきます。
Table of Contents
MacBook Airの買い替えを想定して内蔵ディスクの容量削減を検討
いま使っているMacBook Airは、11インチというサイズが持ち運びに便利で重宝しているんですが、2011年モデルということで購入してから9年近いです。OSはアップデート対象から外れてHigh Sierraで打ち止め。
現状はディスクをDIYで1TB化したMac miniでブログやライティングなどの仕事をして、CG制作環境はWindowsデスクトップに移行。MacBook Airは勉強会やプレゼンのときに外で使うだけなので利用頻度は低く、メモリ4GB、ディスク128GBでもなんとかなっています。
ただOSアップデートも終了しているし、古いのでいつ壊れてもおかしくはないので、買い替え検討中です。
利用頻度の低いラップトップに10万円以上かけるのはコスパが悪いし、ものはできるだけ減らしたいということもあり、買い替えのタイミングでMacBook1台に統合したいところ。
Surfaceに魅力を感じたとは書いたけど、なんだかんだいって慣れとか安定感とか、デザイン性とかもあって、やはりMacにしたいんですよ(笑)
で、統合するときの一番の問題がディスク容量。母艦のMac miniは500GB近く使っていて、足りなくなることを考えてディスクを1TB SSDに変更したのです。
でもMacはディスク容量を増やすと数万円単位で価格が上がります。最新のMacBook Airの標準ディスク容量は128GBで、これを1TBにするとなんと税別でプラス6.4万円!高い!
そんなわけでMac本体のディスク容量を削減しなければ、買い替えのときに非常にコスパが悪いので、ディスク容量削減ということになったわけでございますよ。
QNAPの前に、まずは手持ちのAirMac Time CapsuleをNAS化することに
本体のディスク消費容量を減らすには、データをクラウドかローカルの外部ディスクに置くしかありません。
自宅のネット環境はNuroで高速化したし、クラウドの信頼性は高いので、そちらにデータを置くという選択肢もあります。どこからでもアクセスできて利便性も上がるでしょう。
しかしクラウドストレージのデータ消失リスクはゼロではありません。システムのしっかりした大手でも運用は人間だし、自分で誤って消す恐れもあります。
なのでクラウドはあくまでバックアップ先と考えて置くのが無難。クラウドストレージの容量が増えれば毎月のコストも上がっちゃいますしね。
ではどうしようと考えていたときに、知り合いが会社で導入したQNAPのNAS製品を思い出しました。
NAS(ナス)はNetwork Attached Storageのことで、名前のとおりネットワークに接続されたストレージです。ネットワーク接続なら複数のパソコンからつなげるし、ネット経由で外部からつなげるものもあります。
QNAPはプロ用から家庭用まで、幅広いラインナップ。3万円ぐらいの製品でも高機能で、ディスク2台構成でミラーコピーできたりします(ディスクは別途購入)。
これにしようかと思い始めていたときに、ほとんど活用できていないAirMac Time Capsuleのことを思い出しました。WIFIルータ+バックアップの用途で使っていますが、NuroのモデムにWIFIルータ機能があり、Google Driveにもバックアップしているためにここ数年はほぼ出番なし。
こちらを売って、QNAP購入資金の足しにしてもよいと思っていましたが、NASにもなると聞いたことがあったので、まずはありものを活用することにしました。
ちなみにAirMac Time Capsuleはアップルが販売を終了しています。
AirMac Time CapsuleをNASにする方法
まずはAirMacユーティリティでAirMac Time Capsuleに接続。ディスクがバックアップファイルでいっぱいになっているので初期化します。
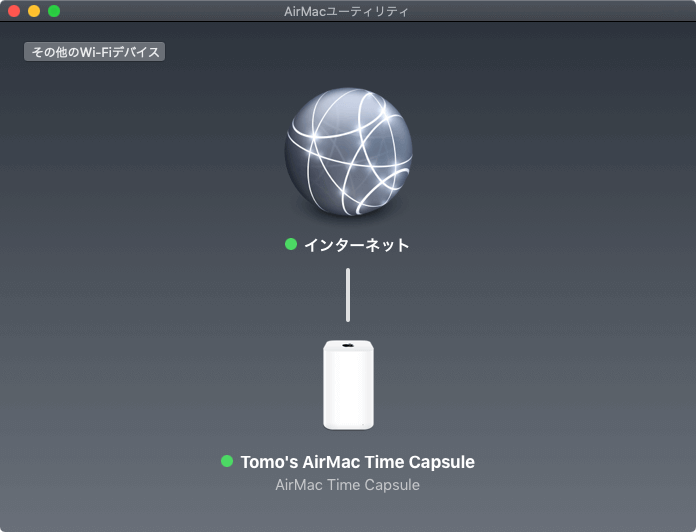
ディスクタブで該当のハードディスクを選んで「ディスクを消去」をクリックして初期化。同じ画面内の「ファイル共有を使用」にチェックを入れておくことで、NASとして使えるようになります。
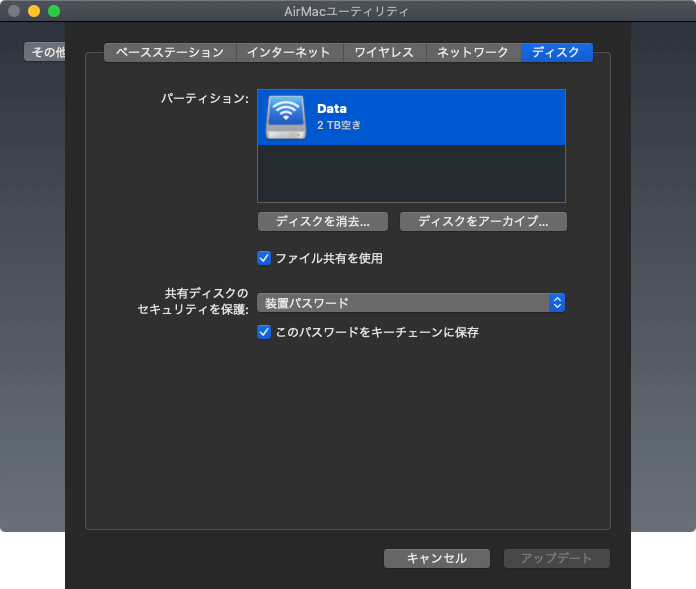
2TBのモデルだったので初期化に4時間ぐらいかかるとわかり、就寝前にボタンを押して待ちました。
翌朝、これでFinderのサイドバーに出てくるはず…でしたが、表示されません。Mac側で共有設定が必要とわかったので、システム環境設定で「共有」を選択。
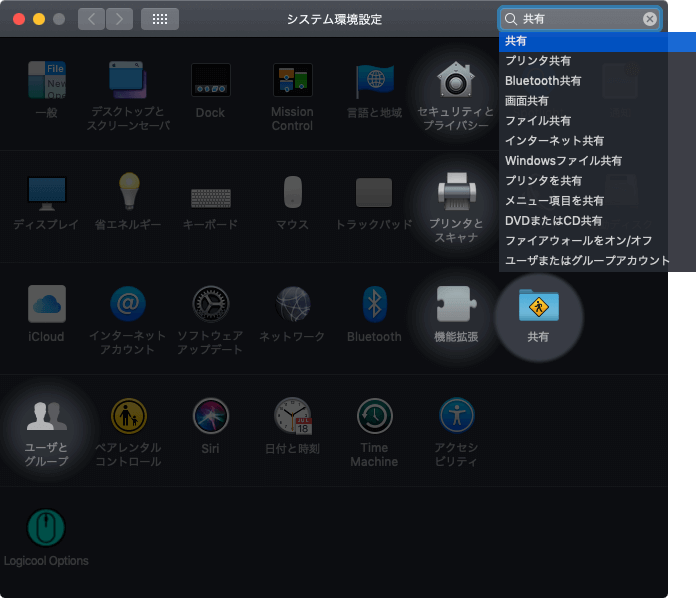
「ファイル共有」にチェックを入れて対象となる共有フォルダを選びます。
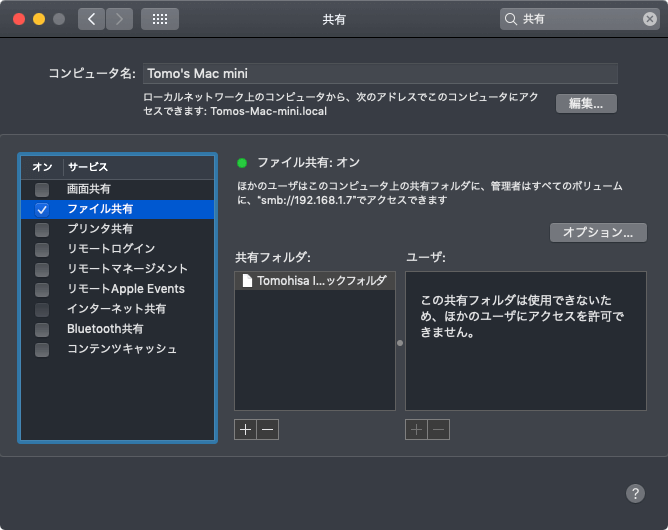
Finderのサイドバーに表示されました。これでAirMac Time CapsuleをNASとして使えます。
AirMac Time Capsuleに外部ディスクを接続
AirMac Time CapsuleにはUSBポートがあり、ディスクを接続可能です。ちょうど、バスパワーの500GB SSDが余っていたので有効活用することに。
こちらのSSDも、まずは初期化から。MacのディスクユーティリティでAPFSというファイルフォーマットで初期化して、AirMac Time Capsuleに物理接続しましたが、画面にディスクが表示されません。
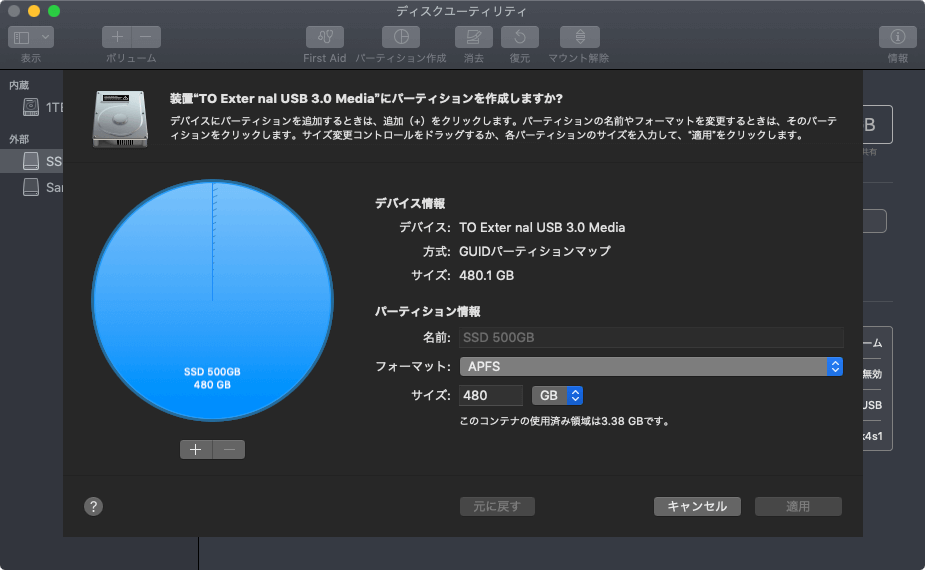
調べたところ、APFSなど暗号化されたファイルフォーマットではAirMac Time Capsuleに接続した外部ディスクが認識されないとわかりました。
AirMac ベースステーションで USB ドライブを使う|アップル
暗号化できないってことは、危険が危ないってことですね…まあローカルで使うことしか想定していないので問題ないかなと。「Mac OS拡張(ジャーナリング)」でフォーマットしたところ、認識されました。
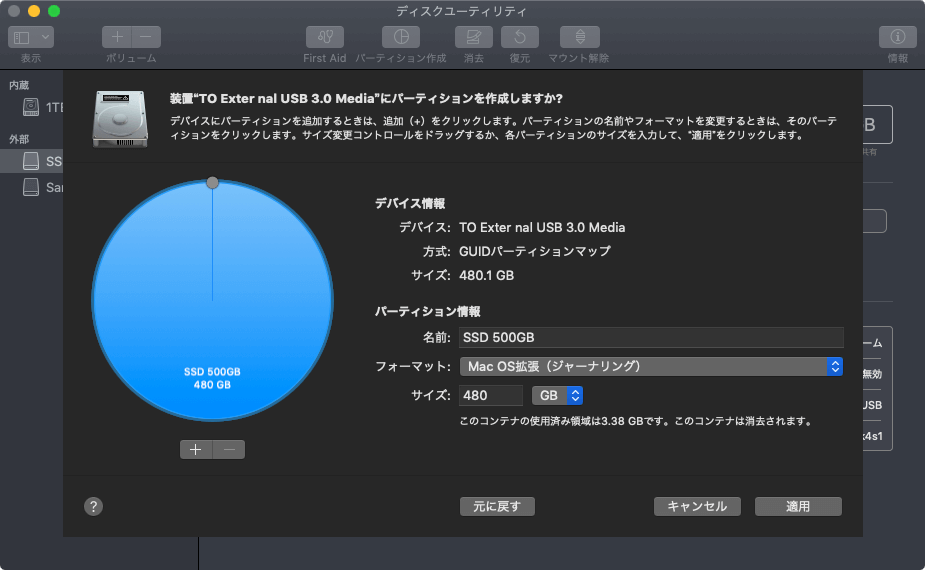
MacBookを買い換えるまでは、いままでどおりにAirMac Time Capsuleを利用
AirMac Time Capsuleの優秀なところは、ディスク容量の範囲内で、Macのバックアップを取りつつ、NASとしても使えるところです。
なのでQNAP購入を検討したり、NASの設定をしたりとバタバタしたものの、使い方は変わっていません(笑)ただ来たるべきMacBook買い替えに向けて準備できました。
仮にAirMac Time Capsuleが壊れたり、容量不足になったとしてもQNAPに置き換えられるような体制になったのでよかったと思います。
新しいMacBook Airを購入したら、Mac miniと旧MacBook Airは手放しますが、古くなるほど価値が落ちてしまうので、年内に入れ替えてしまってもよいかなと思ったりしているところです。さてどうしようかな…