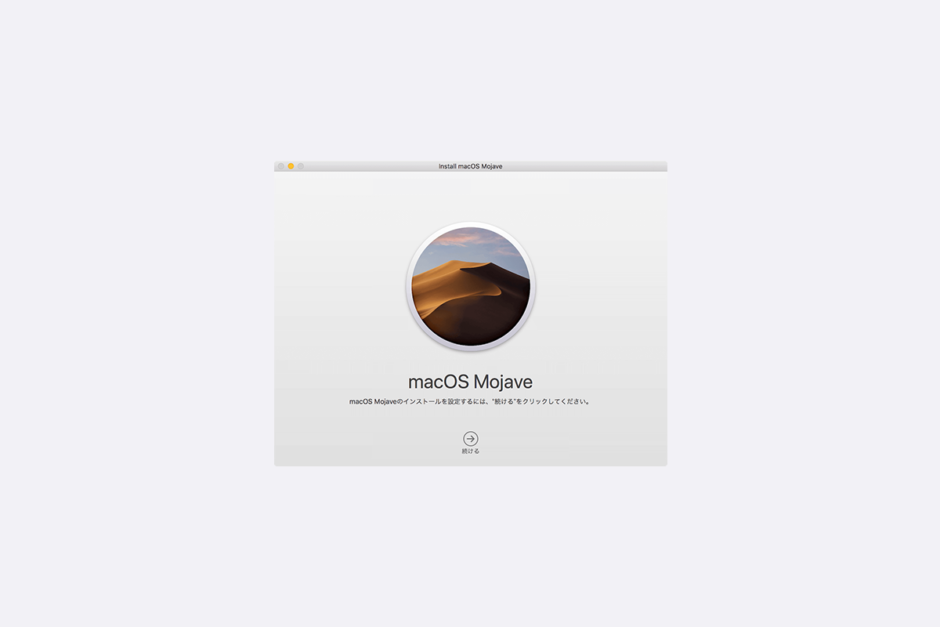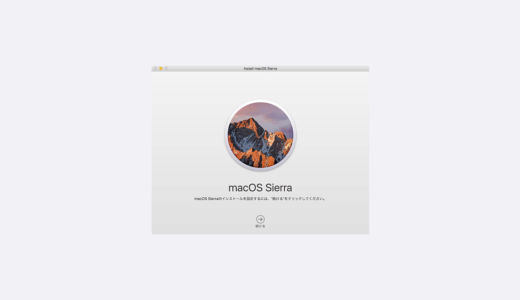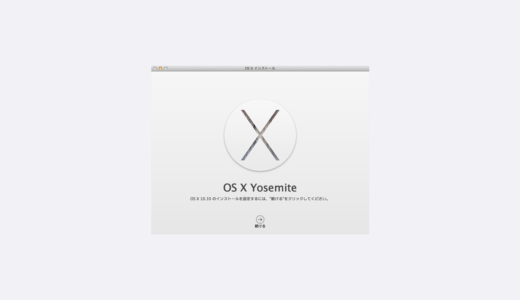記事内で紹介する商品を購入することで、当サイトに売り上げの一部が還元されることがあります。
macOS Mojaveのクリーンインストール方法についてお伝えします。
Table of Contents
macOS 過去バージョンのクリーンインストール方法
macOSのクリーンインストールは、Yosemiteのときに不具合が相次いだことをきっかけに行うようになりました。
面倒だけど余計なファイルを一掃できてシステムの正常化につながること、突然のトラブルに備えた復旧訓練にもなることなどから、慣れておく意味は大きいと感じています。
Yosemite以降のmacOSバージョンは次のとおり。
- Yosemite
- El Capitan
- Sierra
- High Sierra
- Mojave
Yosemiteのときは再インストールで、それ以降はメジャーアップグレードのたびにクリーンインストールしています。YosemiteとSierraの手順はブログにも残してあるのでご参考まで。
基本的な手順は同じですが、自分自身の環境やソフトウェアの状況が変わっているので、Mojaveのクリーンインストール手順も残しておくことにしました。
macOS Mojaveのクリーンインストール手順
macOS Mojaveのクリーンインストール手順は次のとおり。
- macOS Mojave をダウンロード
- macOS Mojave のインストーラを作成
- Carbon Copy Cloner で全データを外付ディスクにバックアップ
- インストールされているソフトの情報をメモ(再インストール手順など)
- 設定の書き出しなど、各ソフト毎に必要な作業を実施
- クリーンインストールを行い、環境を元に戻す
1. macOS Mojave をダウンロード
App StoreからmacOS Mojave をダウンロードすると、次のインストール開始画面が表示されるので⌘(command)+ Q で終了させます。
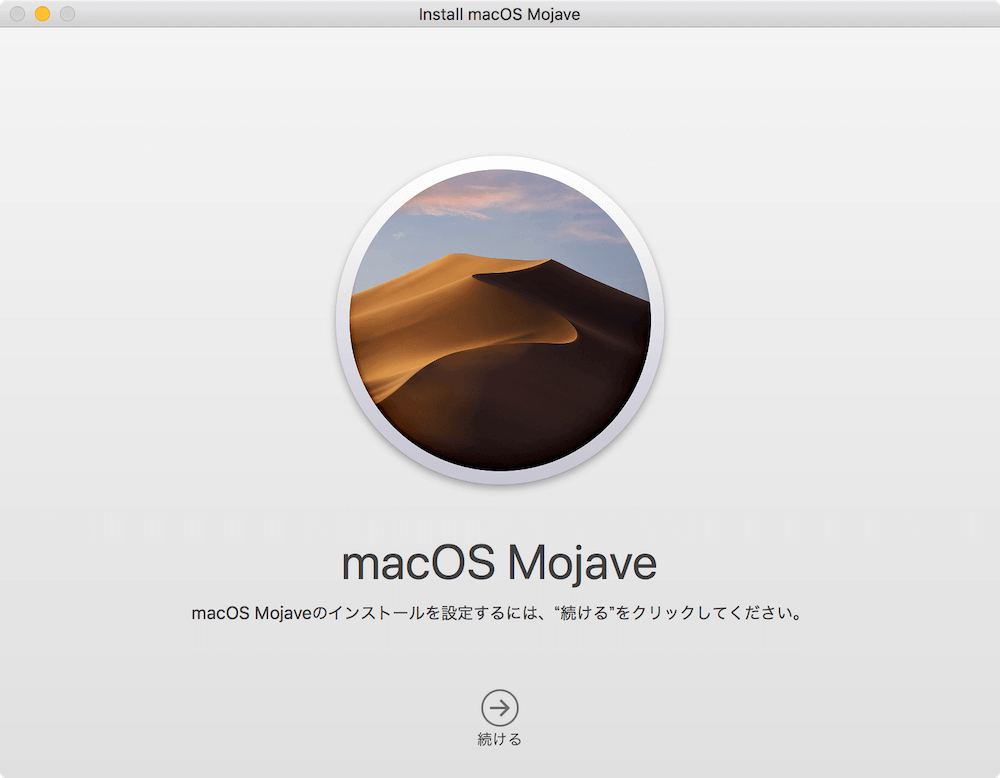
2. macOS Mojave のインストーラを作成
次にmacOS Mojave のインストーラを作成します。最初にインストーラを保存するためのメディアを用意。私はいつもSDカードを使っています。
SDカードの名前は MyVolume に変更しておきます。ターミナルアプリを起動し、次のコマンドをコピー&ペースト。実行するとSDカード内にインストーラが作られます。
sudo /Applications/Install\ macOS\ Mojave.app/Contents/Resources/createinstallmedia –volume /Volumes/MyVolume
コマンド内の MyVolume は、SDカードなどメディアの名前になる部分です。
アップルの公式サイトでは、MyVolumeを任意の名称に変更できると書かれているのですが、なぜかうまくいかないのでメディアの名前をMyVolumeに変更しています。
その他、詳しいことはアップル公式サイトの情報をご覧ください。
macOS の起動可能なインストーラを作成する方法 – Apple サポート
3. Carbon Copy Cloner で全データを外付ディスクにバックアップ
Carbon Copy Clonerを使って、Macの全データを外付ディスクにバックアップします。
Mac Backup Software | Carbon Copy Cloner | Bombich Software
Carbon Copy Cloner(CCC)が優れているのは、バックアップ先を起動ディスクとしても使えるところ。
もしも元の環境をクリーンインストールして不具合が出たときは、バックアップ先ディスクから元と同じ環境を起動できます。
4. インストールされているソフトの情報をメモ
最近、新たにCG用としてWindowsデスクトップを導入したため、いままでParallels Desktopを入れて使っていたソフトや、グラフィック系ソフトはすべてそちらに移すことにしました。
Mac 純正ソフト
- iTunes(動画・音楽データ移行が必要)
- 写真(写真・動画データ移行が必要)
- 連絡先(iCloud で同期可能)
- Pages
- Numbers
- Keynote
Mac純正ソフトはiCloudに全部保存しておけば楽なんですが、音楽や写真のデータは容量が大きいので無料プランでは無理。なのでCCCで外部メディアに保存しておいて、あとから戻します。
連絡先はiCloudに全部入っているので、ログインすれば全部同期されるので楽ですね。
App Store からダウンロード可能なソフト
- TextExpander(設定の書き出しが必要)
- 1Password(iCloudで同期可能)
- Bear(iCloudで同期可能)
- Things(iCloudで同期可能)
- JPEGmini
- Snap Converter
- Coda2
- MW Archiver
- Progress Bar
- Slack
- ChatWork
- Skype(必要に応じてインストール)
TextExpanderをインストールすると「補助装置」をオンにするよう警告が出ます。システム環境設定で「セキュリティとプライバシー」の中にある「アクセシビリティ」を選び、TextExpanderのチェックを入れればOK。
他はApp Storeからソフトウェアをインストールするだけ、またはその後にログインを行えば設定を同期可能です。(あらかじめ同期している前提)
App Store 以外からダウンロード、または移行が必要なソフト
- Google Chrome(クラウドで同期可能)
- Google Drive(クラウドで同期可能)
- Google 日本語入力
- Google バックアップと同期
- Garmin Express
- カスペルスキー(Sophos Antivirusから乗換)
- Transmit(設定の書き出しが必要)
- XMind
- Spotify
- Simplify3D(必要に応じてインストール)
- KISSLicer(必要に応じてインストール)
- LINE(必要に応じてインストール)
- zoom(必要に応じてインストール)
- SynthEyes(使ってないけど保存しておく)
- MacFamily Tree(使ってないけど保存しておく)
App Storeからダウンロードできないソフトは、各社のウェブサイトからダウンロードするか、バックアップしたメディアからコピー。
Macは旧環境のアプリケーションフォルダ内のアイコンを、新しい環境の同一フォルダにドラッグ&ドロップするだけでソフトウェアを移行できるので便利。
新規にインストールし直すとソフトウェアを最新の状態にできるので、一手間かけた方がよいかなとは思います。
Google系のソフトはクラウドで設定が同期可能。ほとんどのデータはGoogle Driveのフォルダに入れてあるので、新しい環境で「バックアップと同期」のソフトを入れて、ローカルにデータが同期されるのを待つだけ。
Adobe Creative Cloud(Adobe CC)は旧環境でログアウトして、ライセンス認証を解除。
Adobe CCはWindowsで利用する予定だけど、どうしても必要になったら使うものだけMacにインストールします。
ドライバ系ソフト
- ScanSnap
- Brotherレーザープリンタ(MFC-7460DN)
- Canonインクジェットプリンタ(iP2700)
Windowsで利用するソフト
- MODO
- Cinema 4D
- Maxwell Render
- ZBrushCore
- Marvelous Designer
- Adobe Creative Cloud
- ペパクラデザイナー
- Wacom Intuos Pro
- カスペルスキー
- STEAM
- JS PLACEMENT(必要に応じてインストール)
- Ignite Express(必要に応じてインストール)
- EPIC(必要に応じてインストール)
- Fusion 360(必要に応じてインストール)
- OBS(必要に応じてインストール)
グラフィック系ソフト全般は、すべてWindowsへ。これだけごっそりと移行するとMac側はかなり空きますね。
グラフィック系ソフトを使わないとなると、iMacはオーバースペックになりますな…まあ万が一の場合の予備環境として残しておいてもよいのだけど。
5. 設定の書き出しなど、各ソフト毎に必要な作業を実施
前の手順でメモしたとおりに設定の書き出しなどを行います。クリーンインストールした後で忘れてた!なんてことにならないように注意です。まあCCCでコピーしておけば、かなり安心ではありますが。
ドライバなんて変わんないよねって思ってたら、ScanSnapのソフトが一新されてました。インストールがとても楽で、ソフトウェアそのものもスマートな感じに。ScanSnapはドライバというよりユーティリティソフトですけど。
こういうのは環境そのままで上書きインストールをしたら気が付かないところかなと思いました。
6. クリーンインストールを行い、環境を元に戻す
準備ができたらMacの電源を落とします。option キーを押したまま電源を入れると起動ディスクの選択画面が表示されるので、Mojaveのインストーラを選んでクリーンインストールを実行。
次の画像はSierraをインストールしたときに撮ったものですが、こちらと同様の画面が表示されるので、そこからインストーラを選んでください。
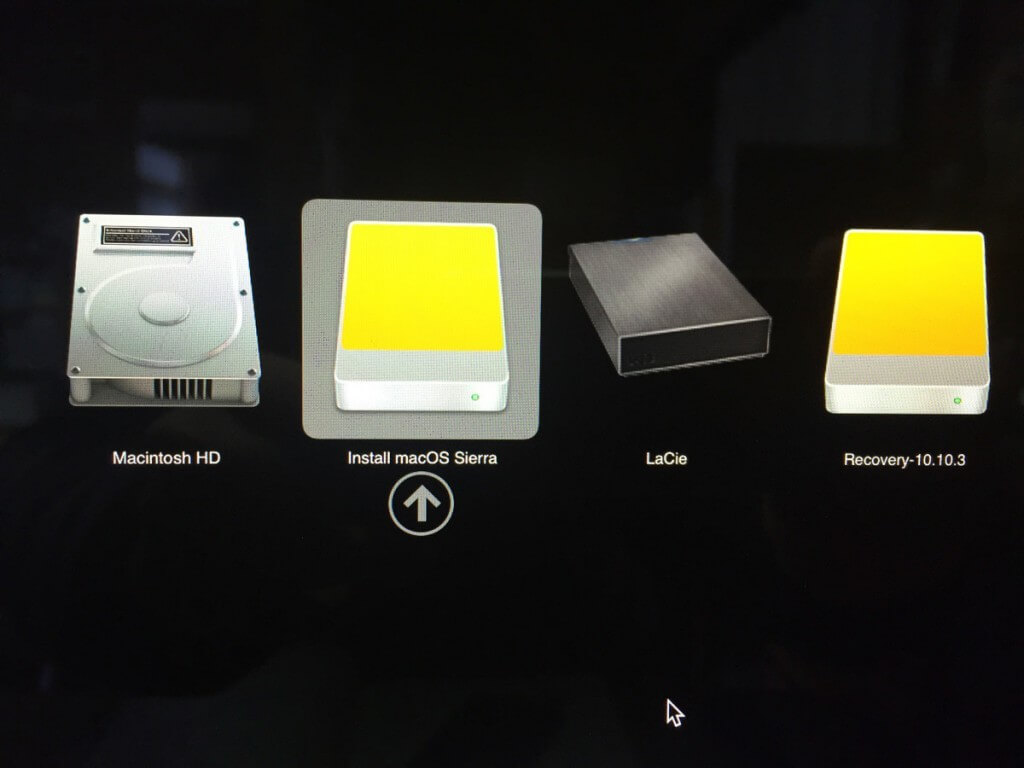
クリーンインストール後に表示されるMojaveのダークモードっぽい壁紙。新しくなった感ある。
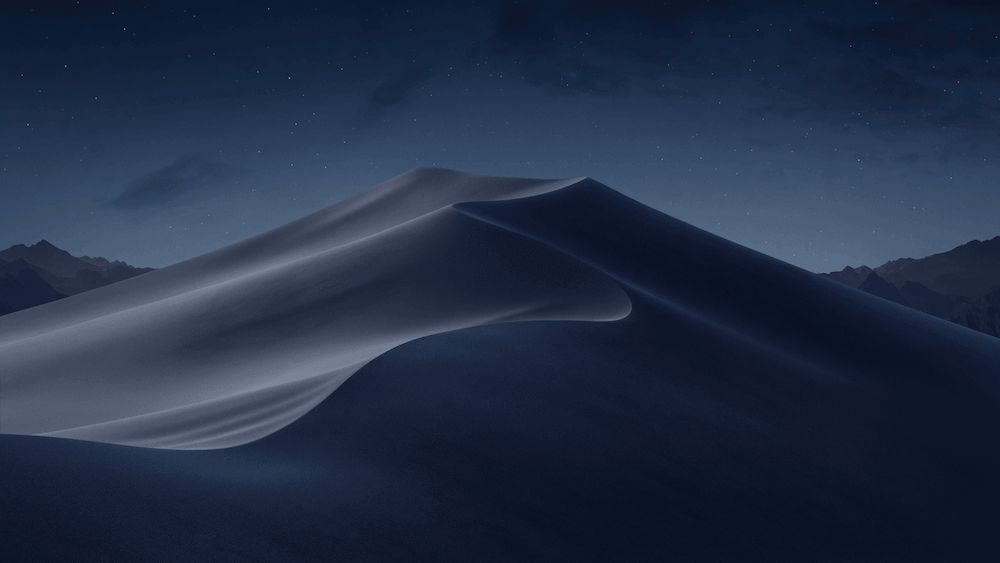
クリーンインストールは事前準備が8割ぐらいな感じです。元に戻すべきソフトウェアと、戻すときの注意点さえ控えておけば、あとは手順通りに戻すだけ。
最近はデータや設定をクラウド同期できるソフトも多いので楽になってますね。
面倒なクリーンインストールも回を重ねると慣れる
こちらがクリーンインストール前のストレージ。メインディスクの空き容量は125GBぐらい。外付ディスクにデータを逃してあります。
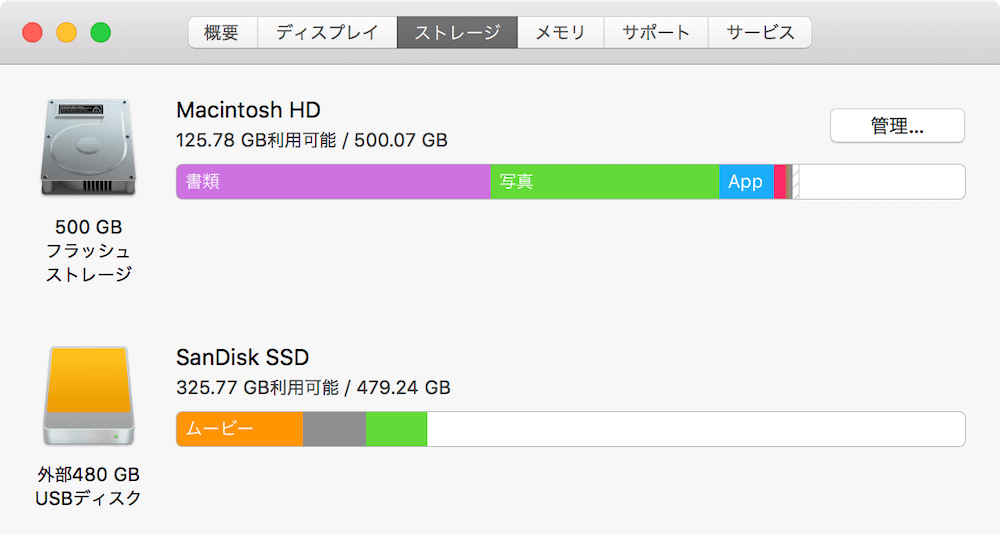
クリーンインストール後のストレージ。外付ディスクのデータも収まり切るぐらいまで減りました。
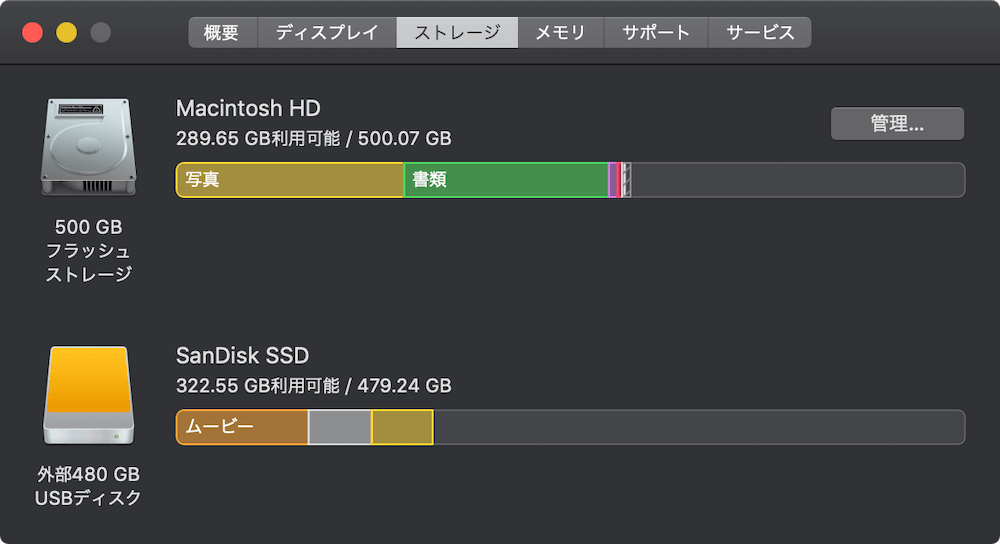
いつもはクリーンインストール直後はすっきりしても、グラフィック系ソフトや制作したデータで徐々にディスク容量が圧迫されます。
でも今回はグラフィック系のソフトをWindowsに移したので、ここから大きく増えることは無さそう。外付ディスクも整理するとかなりデータを減らせるので、Mac本体にすべてのデータを収容できそうです。
年に1回程度ですが、さすがに5回目ともなるとクリーンインストールにも慣れますね。何回目でも始めるまでは腰が重いけど(笑)
クリーンインストールには慣れたし、バックアップはローカルとクラウドにとってあり、手順もブログに残しているので万が一のときでも復旧は速やかにできるはず。
Macはすっかり慣れたけど、Windowsは全然なので要確認かな。使うのはグラフィック系のソフトがほとんどなので復旧手順としてはそれほど難しくないはずだけど。
というわけでクリーンインストールは面倒だけど、慣れておくと突然ディスクがクラッシュしたなんてときも対応ができると思うのでオススメです!