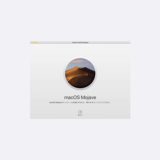記事内で紹介する商品を購入することで、当サイトに売り上げの一部が還元されることがあります。
iMac Late2009のHDDをSSDに換装する方法をお伝えします。
実際にはすでにSSD化されていたiMacから、SSDを取り出したんですが、手順は同じなので、わかりやすくSSDに換装する方法というタイトルにしました(笑)
iMacからSSDを取り出すことになった経緯
専門業者に依頼してHDDからSSDに換装してもらったiMac Late2009ですが、その後、わずか1年半ほどで故障。原因はグラフィックボードらしいとわかり、修理は諦めました。
iMacは使えなくなったもののSSDは生きており、購入時の価格で約2万円したものなので、これだけは取り外して使いたいとは思いつつ、iMacを分解するのが億劫で、必要な道具類を購入したまま放置しておったわけですが、意を決して取り出し作業を行いました。
iMac Late2009のディスプレイ表面を外す
iMac Late2009のHDDを交換する前に、吸盤とトルクスドライバーを用意しましょう。
吸盤はダイソーで購入しました。確か300円ぐらいだったかな?

トルクスドライバーはホームセンターで購入。T8だけあればよいという情報があったんですが、T8のトルクスドライバーとドライバーセットの価格がそれほど変わらなかったので(1,000円ちょい)、セットを購入。

結果的にはセット購入して正解でした。というのも実際に分解してみるとT8ではなく、T10が最適な箇所があったからです。セットにしておけば潰しが効くのでお勧め。
ではiMacを分解していきます。今回はもう壊れているので気楽です(笑えない…)。まずはディスプレイの上部が傷付かないように床にシートを敷いて、iMacを寝かせます。

次にディスプレイ上部の両端に吸盤を貼り付け。ディスプレイ上部は磁石で固定されているだけなので、ゆっくりと持ち上げると、思ったよりも簡単に外れます。

ディスプレイ下部にはフックがあるので、上部を外した状態でゆっくりと引き上げましょう。ここまではそれほど難しくもなく、実際に外して構造を理解すれば次からは簡単にできると思います。

外したディスプレイ表面部分は、どこかに立てかけておきましょう。

ここからが本番。まずディスプレイを囲むように取り付けられた8箇所のネジをトルクスドライバーで外します。
すべてのネジを外したら、画面上部の左右どちらかの角にドライバーなどを差し込んで、テコの原理で持ち上げましょう。まずは軽く持ち上げて、浮かす程度に留めておくのがコツ。

画面上部を浮かせたところ。奥の方にケーブルが接続されているのが見えますね。まずはこれを外しましょう。

ケーブルを別の角度から見たところ。このケーブルは、ディスプレイの向かって左上の裏側にあります。

最初は端子を基盤に残したまま、ケーブルが切れてしまったのかと思いましたが、これで問題はありませんでした。抜いたケーブルはこのようになってます。

次にいま抜いたケーブルの少し下にあるケーブルを外しますが、これはケーブル部分だけ持って引き抜いてはいけません。必ず端子部分の突起を基盤側に押し付けなら抜きます。

今度はディスプレイ中央右下あたりの裏側にある小さなケーブルを外しましょう。

さて、ここで外したケーブルがどこにあったのかを、おさらい。写真のとおり、1が最初に抜いたケーブルで、2、3と続きます。

上の写真では、平らなケーブルが接続されたままになっていますが、これは外さないほうがよいでしょう。端子が細すぎて再接続が難しいからです。
ここまで来たら、あともう一息。写真はSSDが装着された状態。
2.5インチSSDは3.5インチHDDよりも小さいため、隙間を埋めるためのケースを使っています。また温度センサー(SSDの中央に貼り付けてあるもの)も特別なものを利用。いずれも秋葉館で購入したものです。

それではSSDを取り外していきましょう。まずは電源ケーブルを取り外します。

続いてセンサーケーブル。SSDに両面テープで固定されているのが後付のサーモセンサーです。

こちらが取り外したSSD取り付け用のケース。上部のトルクスを2本外せば、iMac本体から取り外せます。

反対側の写真。SSDケースの写真を撮り忘れてしまい、すでにHDDのに付け替えた後になっていますが、反対側はこのようにディスクに突起のような部品が取り付けられており、それをiMacの取付箇所にある穴に差し込むだけになっています。

こちらが純正のHDDのに取り付けられていたサーモセンサー。これをHDDと基盤に取り付けて、元の状態に。

次の写真はSSDに取り付けていたサーモセンサーケーブルが基盤につながっているところ。これを純正のケーブルに戻します。

基板側には小さな文字で「HDD TEMP」と書かれているので、サーモセンサーケーブルを差し間違えることはないでしょう。

HDDをSSDに換装するときは、ディスクの部分の手順を逆に行ってください。秋葉館で購入したサーモセンサーは6,000円以上と中々な価格。SSDに変更したら、サーモセンサーは使わないという人もいるようです。(代替となるソフトウェアがあるようです)
SSDをHDDがあった場所に固定するためのマウンターは、秋葉館のオリジナル商品ですが、1,000円以下で買えるのであるとよいと思います。
いわいのあとがき
iMacのHDDをSSDに換装するときは秋葉館に作業をお願いしましたが、まさか、SSDの取り出しを自分で行うことになるとは思いませんでしたよ…
ディスプレイ一体型のiMacは省スペースでデザインもよく気に入っていますが、保証が切れてから壊れてしまうとどうしようもないことを痛感。次からはメンテ性の低い一体型パソコンはもう買いません…