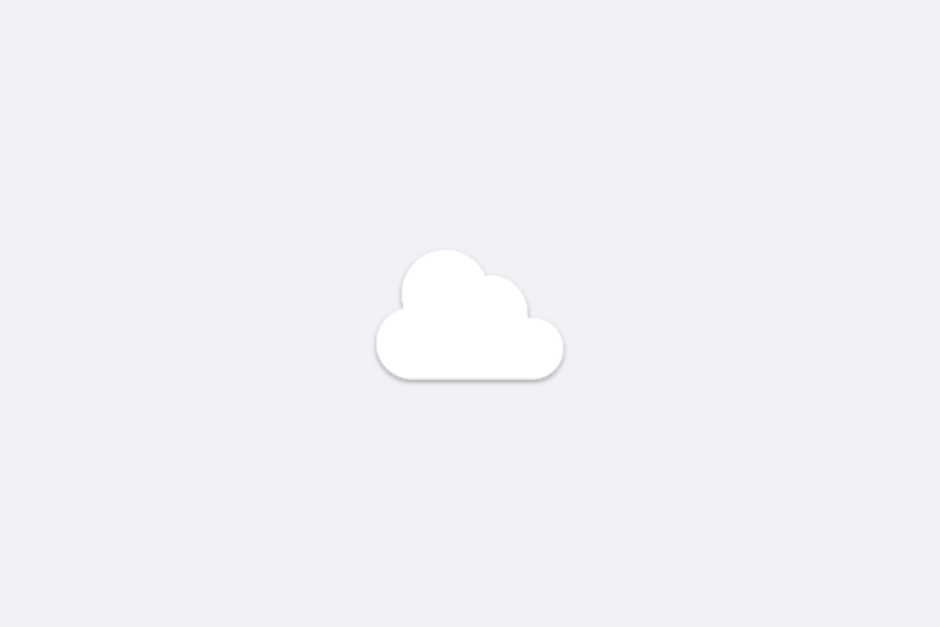記事内で紹介する商品を購入することで、当サイトに売り上げの一部が還元されることがあります。
Table of Contents
バックアップの前データの整理が必要
会社員時代は与えられた環境の中で効率的なデータ管理やバックアップを行っていましたが、現在はフリーなので手元のデータを自分自身で管理しなくてはいけません。
雷やパソコンの障害などによって突如データが無くなる可能性もあるため、そのための備えは欠かせません。
ということで、安価・無料のクラウドを活用したデータ管理の方法をまとめてみました。
バックアップ環境を作る際に「どこに」の前に重要なのが「どうやって」データを管理するかです。
データが整理できていない状態でクラウドを使っても管理の手間が増えるし、最悪の場合は間違ってデータを削除することもあり得ます。
一番大切なのは、普段の仕事で簡単に運用できるようにデータを整理することです。
これからはキチンと管理を行うぞ!と意気込んでファイルやフォルダを細分化しても、日常的な管理が面倒になったり、本人がルールを忘れたりしては意味がありません。
複雑なルール設定をしてしまうとデータの管理が行き届かなくなり、再び大掛かりなデータ整理が必要になりかねません。
できるだけ見直しが必要にならないように単純なフォルダ構成で管理を行うのがオススメです。
現在のフォルダ構成(データ分類)
私はMacを使っていますが、かなり単純なフォルダ構成で管理しており、Windowsや他のOSでも応用できると思います。
フォルダは次の5つに大別し、全てのデータはいずれかの中に保存します。
- Personal(個人的な情報)
- Business(仕事関連の情報)
- Creative(CG、印刷、ウェブなどの制作物)
- Books(PDF化した書籍)
- Pepakura(ペパクラデザイナーのデータ)
MacOSには標準で「書類」というフォルダがありますが上記のフォルダはその中には作らず、ホームフォルダ(ユーザー名のフォルダ)直下に作ります。
標準の書類フォルダ内には様々なソフトが自動生成したファイルが設置されて管理がしにくくなるためです。
Personalフォルダ
Personalフォルダは仕事とは関係の無い個人的な情報の保存先です。
フリーランスや、法人化していても一人で仕事をしている、いわゆる「ひとり法人」の場合は公私のデータが混ざりがちです。
これを防ぐためにデータはきっちりと分けます。
Businessフォルダ
仕事関連のデータは全てBusinessフォルダに保存します。フォルダ構成は次のとおりです。
- 案件
- セミナー
- コンペ
- 書類
案件フォルダは次のように取引先別に分け、その中に案件ごとにフォルダを設置します。
A社
-20150801XXセミナー登壇
-20150901ダンボールアート制作
B社
-20150601XXコンサル
-20150401XXCG制作
個別案件フォルダの頭には「年月日」を入れておくことにより、後からでも簡単にデータを探せます。
セミナーフォルダは受講者として参加したときに配布されたデータと、登壇したときに作成した資料などを保存してあります。
コンペフォルダはまだほとんど数がありませんが、過去にお伝えしたWemakeやうるしアワードなどのデータ保存先にしています。
書類フォルダは税金、保険、事業関連など他のフォルダに該当しない全データを保存しています。
Creativeフォルダ
Creativeフォルダにはこれまでに制作したものを全て入れてあります。
本来なら公私を分けたいところですが、私の場合は趣味で行ってきたことの延長線上で仕事をしているという特殊な事情があり、データを分けると管理がしにくかったので一括りにしました。
Businessフォルダ内の各案件フォルダには、案件に紐づくCreativeフォルダ内のデータ(フォルダ)へのショートカットを設置しています。
そのため、Creativeフォルダに制作物のデータをまとめても、各案件フォルダからは関連する制作物のフォルダを直接開くことができます。
Booksフォルダ
Booksフォルダにはスキャンした書籍のPDFデータ、いわゆる「自炊本」を入れてあります。
Pepakuraフォルダ
Pepakuraフォルダには「ペパクラデザイナー」というソフトで作った展開図や、それを加工したベクターデータを保存しています。
ダンボールアートの設計図データという、かなり特殊なものですね(笑)
ペパクラデザイナーはWindows用のソフトなので、MacではParallels Desktopという仮想化ソフトを入れて、そこにWindows OSをインストールして動かしています。
Macで作った制作物のデータとWindowsで作ったものを混ぜて管理したくなかったため、別途Pepakuraフォルダを用意して保存しています。
現在の環境を整理する簡単な方法
現状の環境が整理されていない場合、新しいフォルダを作ってそこにザックリと振り分けるのが最も簡単な方法です。
これはパソコンのデータを整理するときだけでなく、現実世界でも応用可能で、良く使うのが透明なコンテナ(プラスチックケース)です。
同じ大きさのコンテナを複数購入し、入れるものを分類して振り分けます。

その際、不要なものは思い切って捨てることで見た目にも整い、モノの出し入れも簡単になります。
モノもデータも大きく分けて、簡単に運用できるようにしておくことでデータを探す手間も省けて仕事が捗ります。
パソコンは検索機能で任意のデータを簡単に見つけられますが、それはキーワードが明らかな場合に限ります。
探しているデータの手がかりがぼんやりしていたり、感覚的に手動でデータを探すときには整理されていた方が良いです。
クラウドサービスの選び方
最近はクラウドサービスも非常に多くなり、組み合わせれば無料でかなりの容量が使えますが「無料」という理由だけで複数のサービスに手を出すと管理が大変になります。
また、新興系のクラウドサービスは手を出さない方が良いでしょう。
新興系企業のサービスはとにかく利用者を増やして大手に買収されることを狙ったり、無料で会員数を増やして有料化したり、サービスの内容を変えたりということもあるからです。
できるだけ変化の少ない環境で使い続けたければ、Google、Apple、Microsoft、Amazonなど基盤の安定している大企業のサービスを選ぶのが無難です。
現在利用しているクラウドサービスと活用法
私が利用しているクラウドサービスは次の通り。()内は無料で利用できる容量です。
- iCloud Drive(5GB)
- Google Drive(15GB *1)
- Gmail(15GB *1)
- Googleフォト(静止画は無制限、動画は5TBでいずれもサイズなど条件付き)
- OneDrive(
15GB5GB *2) - Dropbox(2GB)
- Flickr(1TB)
(*1)15GBは同一アカウントのGoogle DriveとGmailを合計した容量です。
(*2)OneDriveの無料プランの容量は、2016年の早い時期に15GBから5GBへと引き下げられることがマイクロソフトから発表されました。(【悲報】OneDriveよ、お前もか!Office 365ユーザーは無制限→1TBに、無料ユーザーは15GB→5GBに激減と改悪 -ひとぅブログ)
iCloud Drive
Windowsの「Word、Excel、Powerpoint」に該当するMac純正ソフト「Pages、Numbers、Keynote」のデータを保存しています。
ちなみにGoogleは自社サービスのGoogle DocsのデータはGoogle Driveの容量には含めずに無制限で保存できます。太っ腹。
Google Drive
iCloudに保存しているデータ以外で自身で作ったデータは全てこちらに保存しています。
Creativeフォルダのデータがかなり大きく、無料で使える15GBの範囲に収まらないため現在使っているクラウドサービスの中で唯一有料プランを利用しています。
100GBプランなので月額1.99ドルで使えます。
Gmail
メインのメールアドレスはGmailですが、他にも運営しているウェブサイトのメールもこちらに転送されるように設定しており、Gmail以外のメールのバックアップにもなっています。
Googleフォト
写真データの保存にはFlickrを使っていますが、映像資料(動画)の保存にはGoogleフォトを使っています。
再生の解像度は最大1920×1080という制限がありますが、15分までの動画は保存容量にカウントされないし、まあ十分かなと。
OneDrive
自炊本はすべてこちらに入れています。なんとか15GBに収まって良かった(笑)
とりあえずデータの置き場所としては大容量を無料で使えて良いのですが、iPadとの同期方法がいまいち不明。
Google Driveはファイル名だけ一覧表示して、実際に欲しいデータだけ選んで同期可能です。
例えば、読みたい本を一覧から1冊だけ選んでiPadに同期してダウンロードしておけば、通信環境のない場所でも閲覧できます。
OneDriveにも是非そのあたりの使い勝手を改善して欲しいです。
Dropbox
本ブログはWordPressで作っており、バックアップにはBackWPUpというプラグインを使っています。
このプラグインはデータの保存先にDropboxを指定でき、一度設定すれば、指定した時間に該当のデータを自動でバックアップしてくれます。
エラーが出たときかバックアップからデータを復旧しなくてはいけないとき(幸い、一度も無い)以外は、アクセスすることはありません。
Flickr
Flickrは撮影した写真と動画のバックアップ先として使っています。
データはFlickr Uploaderを使うと自動でアップロードしてくれます。詳しくは過去記事をご参照ください。
写真も動画も1TBまで無料保存のFlickr(フリッカー)が使いやすくなっていた
Macとクラウドで実践しているデータ管理方法
ここまで書いてきたことを踏まえて、実際にどのようにデータ管理を行っているかを説明します。
Mac上のデータ管理
Mac上で基本となるのは次の3つのフォルダだけです。
- Personal(個人的な情報)
- Business(仕事関連の情報)
- Creative(CG、印刷、ウェブなどの制作物)
全てのデータを「個人」「仕事」「制作物」という3つのフォルダに分けるだけなので運用はとても簡単です。
MacにはフォルダへのショートカットをFinderと呼ばれる画面のメニュー欄に自由に追加・削除ができます。
これを利用して普段良く使うフォルダをメニューに追加しています。
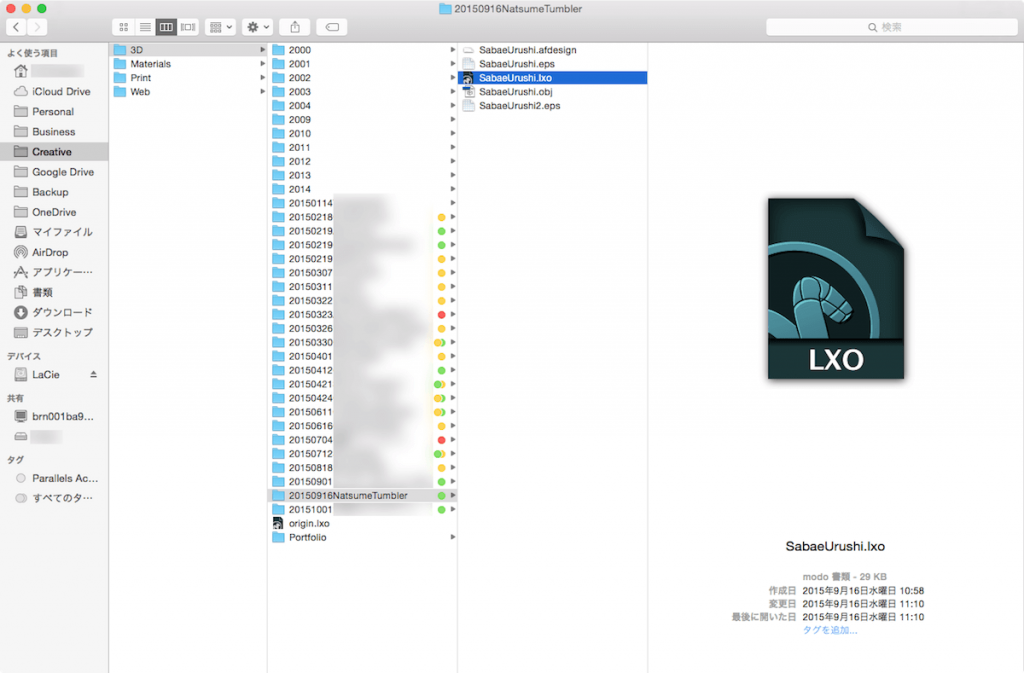
一番左がメニュー欄です。ホームフォルダ以下に配置したメニューをクリックすると、直接各フォルダにアクセスできます。
自宅内でのバックアップ
現在、もっとも利用時間が長いのは自宅のiMacで、ここに全てのデータがあります。iMacのデータはApple純正のバックアップ機器(Time Capsule)を使って常にバックアップをとっています。
Time Capsuleは導入時に初期設定をしておけば、あとは自動で定期的にバックアップをとってくれるので何もすることはありません。
クラウドへのバックアップ
Personal、Businessフォルダは、毎週、パスワード付きでデータを圧縮してGoogle Driveに保存します。
データの圧縮にはMW Archiverを使っています。ファイルやフォルダを丸ごとドラッグ&ドロップしてパスワードを設定するだけという簡単操作のアプリです。
Personal、Businessフォルダともテキストデータがほとんどであるため容量が少なく、短時間で圧縮できます。
自宅内でのバックアップはTime Capsuleだけで十分ですが、自宅の環境が駄目になった場合を考えて、クラウドは遠隔地バックアップ用に活用しています。
クラウドとパソコンのあらゆる環境のデータを同期させて、どこからでもアクセスして作業できるようにすると大変便利ですし、実際そのような使い方がクラウドサービスの真骨頂とも言えます。
出張が多く仕事場が一箇所では無かったり、複数名でデータを共有する場合はこのような使い方も部分的に取り入れたほうが作業効率が上がりそうですが、今はその必要は無く、安全性が再優先です。
Google、Amazon、Flickrなど、信頼性の極めて高いサービスでも過去に自然災害や人為的なミスによりシステム障害やデータ消失が発生しています。
たまたま、自分の預けていたデータが消失する可能性は極めて低いとはわかっていますが、万が一何かがあったときは取り返しがつきません。
どのようなサービスでも完璧ではないことを踏まえて、データ管理を行うことが重要です。
その他のデータはクラウドに保存・同期させて管理
その他のデータは次のように複数のクラウドサービスに振り分けて保存(または同期)しています。
- Creativeフォルダ(Google Drive)
- Pepakuraフォルダ(Google Drive)
- Booksフォルダ(OneDrive)
- 映像資料(Googleフォト)
- 写真(Flickr)
- ウェブサイト、ブログ(Dropbox)
Creative、Pepakura、Booksの各フォルダはMac上にデータがあり、クラウドと同期させています。
写真データもMac上にあり、クラウドに自動でバックアップされるように設定しています。
映像資料は容量が大きいため、Mac上に置かずクラウド上にだけ置いています。
保存先のGoogle Driveは信頼性が高いので安心感はありますが、最悪の場合は消えてしまっても良いと割り切り、Macのディスク容量を削減することを優先しています。
WordPressのデータはレンタルサーバからDropboxに直接データがバックアップされており、自宅を一切介していません。
クラウドサービスのパスワード管理
クラウドサービスには必ずIDとパスワードが必要ですが、それらの管理には1Passwordというアプリを使っています。
iPhoneとMac用のアプリがあり、同期もできて便利です。
iCloudを経由してデータ同期できますが、情報流出など万が一のことを考えてMac・iPhone間でWIFIを使って直接同期を行っています。
データは楽に運用できて、安全性が高いことが理想
とても面倒なことをしているように見えるかもしれませんが、データは基本的に個人、仕事、制作物という3つのフォルダに振り分けているだけです。
自宅内でのバックアップはTime Capsuleにより全自動ですし、クラウドへのバックアップもPersonal、Businessフォルダの手動バックアップ以外はほぼ自動化しており、手間いらずです。
安全面ではかなり配慮していることもおわかりになったかと思います。
普段の運用を考えて「楽して安全」な環境にしています。
フォルダ構成は仕事の種類や考え方によっても異なるので、ご自身で考えて無理のないものにすることをオススメします。
今回の記事がデータ管理やバックアップを行う上で、少しでも参考になれば幸いです。