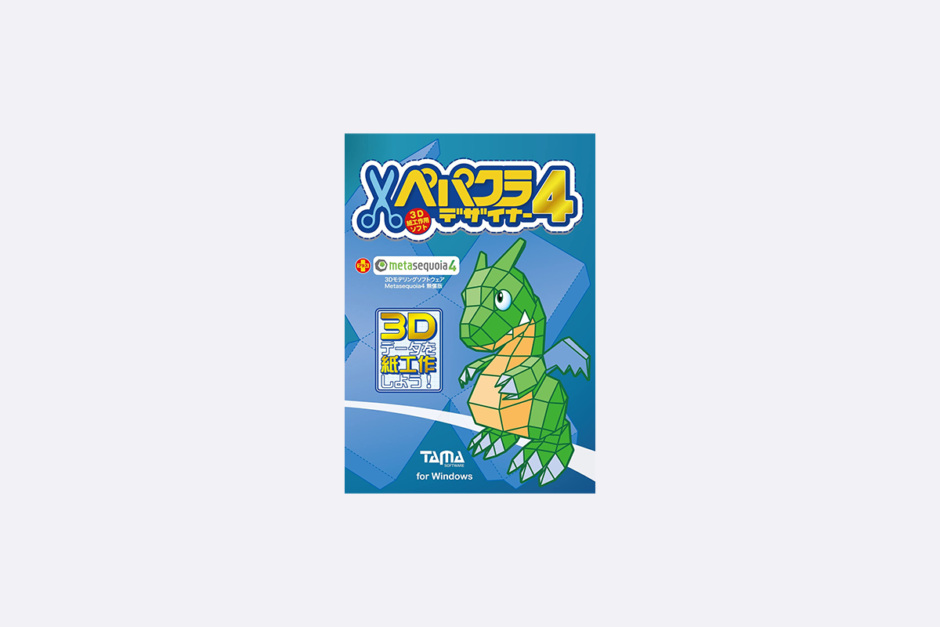記事内で紹介する商品を購入することで、当サイトに売り上げの一部が還元されることがあります。
3DCGソフトで作ったテクスチャをペパクラデザイナーに持っていく方法という、まったくもって個人のメモ的情報ですが、ほんのわずかな人達にとっては大切なことなので残しておくことにします(笑)
まあCGソフトとか触ったことが無い方も、こんなことしてるのね〜という暖かい目で見ていただければ幸いです!
テクスチャとは?
3DCGソフトでは、様々な表現ができます。スタジオジブリのような伝統的な手書きのアニメ、ディズニーやピクサーのような3Dアニメ、実写と見分けがつかないようなハリウッド映画のCGなど、表現の幅は非常に広いです。
様々な表現をするために、アニメ用、実写用に別々のCGソフトがあるわけでは無く、同じソフトでこのような表現ができてしまうのが、CGソフトのすごいところ。
そのように表現を変えるときに重要になってくるのが、「テクスチャ」の設定。他にも重要な設定は色々ありますが、長くなっちゃうので、今回は説明しません。
CGソフトで形だけ作っても、質感設定などを行わなければ、それが鉄なのか、プラスチックなのか、ガラスなのかは、わかりません。
その質感設定の要素の一つに、テクスチャがあります。例えば、次の画像は、CGソフトで形だけ作ったものです。

ダンボールアートの設計図や、3Dプリントするためのデータとしては、ここまでで良いのですが、CGとして様々な表現を行うためには、ここからの設定が重要。
次の画像は、テクスチャや質感の設定を行ったもの。全然違いますよね。

テクスチャすごいってことがわかったところで、ようやく本題です!!
CGソフトで作ったテクスチャをペパクラにインポートする方法!!
いわいが使っているのは、MODOというCGソフト。MODOを使って、テクスチャを作成します。テストなので、模様は適当。
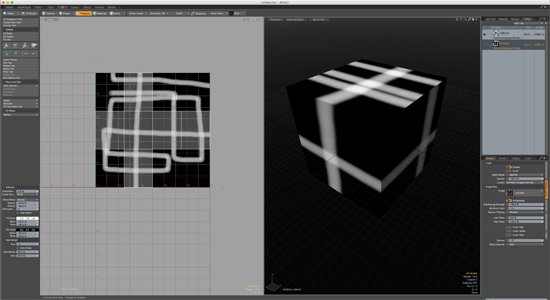
で、ざっくりとテクスチャのあたりとなる画像を作ったところで、ここが最重要ポイント。テクスチャ用の画像を、bmp(ビットマップ)形式で保存します。
これは、ペパクラデザイナーの仕様らしく、bmpでないとテクスチャ画像が読み込めないのです。MODOで作ったデータは、obj形式で書き出しておきます。
ここからは、ペパクラデザイナーでの作業。objのデータをペパクラデザイナーにドラッグ&ドロップして、開きます。
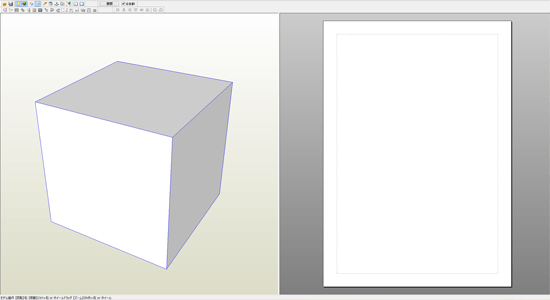
メニューバーの「設定」から、「テクスチャの設定」を選ぶと、テクスチャを割り当てる設定画面が表示されます。
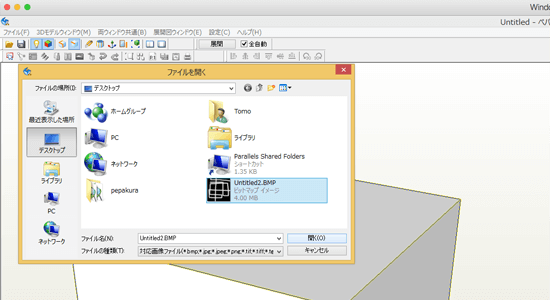
ここで、「テクスチャ画像の指定」を選んで、先ほど、MODOで作ったデータを読み込みます。
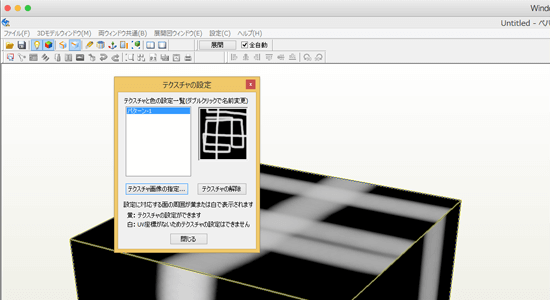
テクスチャ割り当てでけた!!展開図にしたときも、ちゃんと、テクスチャが反映されています。
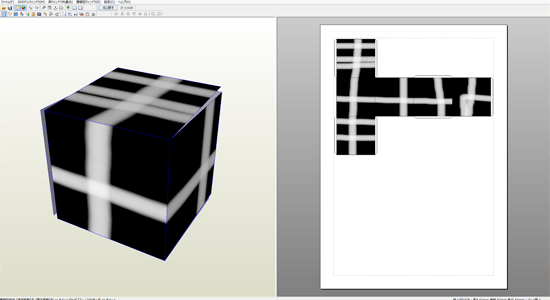
面をバラバラにしても、問題なし!!
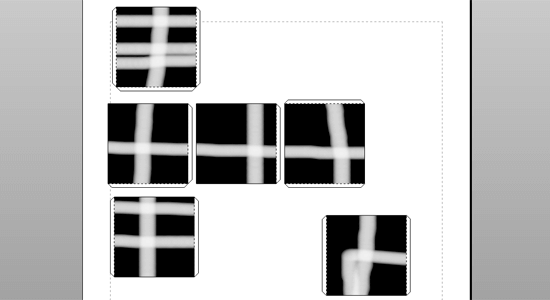
これまで、ペパクラデザイナーは、ダンボールアートの設計図作成にしか使ってこなかったので、テクスチャ設定を行う必要はありませんでした。
でも、今回、ちょっと、楽しげな依頼をいただいていて、テクスチャ設定が必要になったため、色々検証しているところです。
ちなみに、ペパクラデザイナーから、テクスチャ付きの展開図を書き出す際、テクスチャの解像度は、1024 x 1024ピクセルが上限ですが、高解像度版のライセンスを入手すると、この制限が無くなります。
高解像度テクスチャ対応版のライセンス費用は、9,870円(税込)だそうです(2014年11月26日現在)。
ペパクラデザイナー本体の実売価格が、5,000円以下程度であることを考えると、ちょっと、お高い感じもしますが、元々が低価格で優秀なソフトなので、これぐらいは妥当かなと思います。
高解像度版のライセンスは、試用版(保存ができず、SAMPLEという文字が入ったりする)もあるので、ちょっと、試してみようかと思います〜