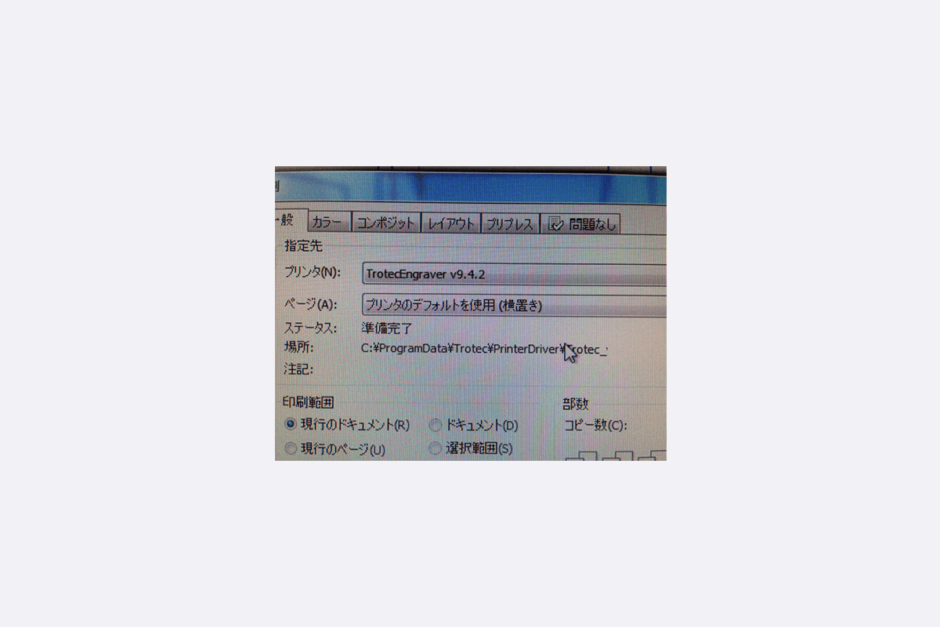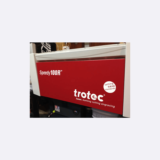記事内で紹介する商品を購入することで、当サイトに売り上げの一部が還元されることがあります。
さて前回はtrotec Speedy100Rというレーザーカッターのハードウェア設定について書きましたが、本日はソフトウェアのご説明。
レーザーカッター「trotec Speedy100R」の使い方 ハードウェア編
色々とカスタム設定がしてあるんですが、まあ流れを見ていただければと。
レーザーカッター trotec Speedy100R ソフトウェアの使い方
まずはレーザーカッターで切りたいデータを開きます。データ形式はepsです。他の形式でも大丈夫かもしれませんが、epsが無難かと。
データを開いたら、最初に、次の設定を行います。
- 線の太さ
- 線の色
- 用紙サイズ
線の太さは0.001mmに設定。線の色は切断したいなら青色、浅切りなら赤色に設定します。
線の色に関してはエランズクラフトさんのパソコンソフト上でカスタム設定がされており、そのように設定するだけで大丈夫になってます。
用紙サイズはレーザーカッターに収まるサイズ。trotec Speedy100Rは600mm x 300mmまではいけるので、そのサイズに設定。
全ての設定が終わったら、レーザーカッターで切りたいデータを選択状態にします。
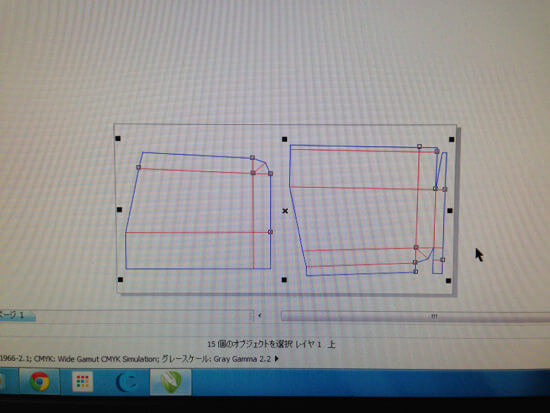
印刷ボタンを押して、プリンタのプルダウンからレーザーカッターを選びます。初めてこれを見たときは、設定上のこととはいえプリンタの中にレーザーカッターが含まれているなんて、おもしろいな〜と思いました。
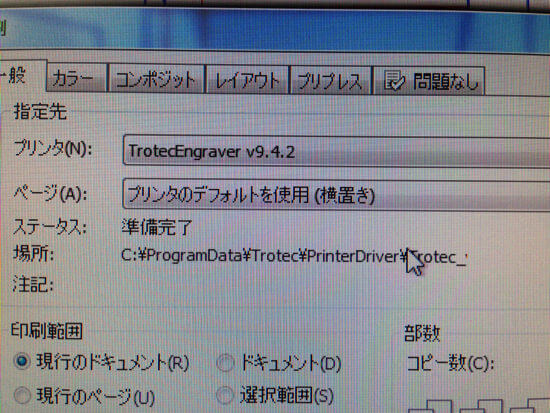
プリンタのプルダウンの右横にある「環境設定」ボタンを押すと、次のウインドウが開きます。
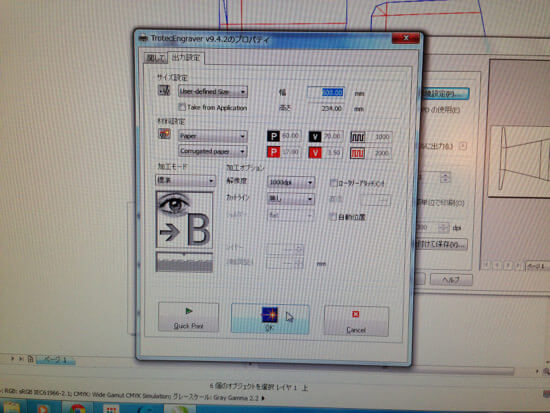
レーザーカッターが切る範囲を設定します。
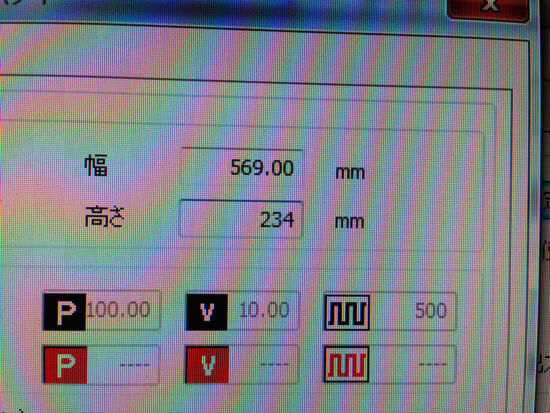
データの選択範囲を確認し、これよりも広く設定します。

用紙を選択。Paperを選択するとCorgated Paperが選べるようになるのでこちらにします。エランズクラフトさんがカスタマイズしたものなので汎用性はありません。
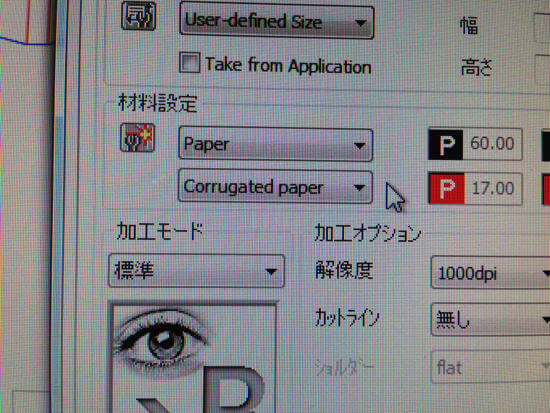
プリンタウィンドウ上のプレビュー。選択範囲がちゃんと枠に収まっていますね。
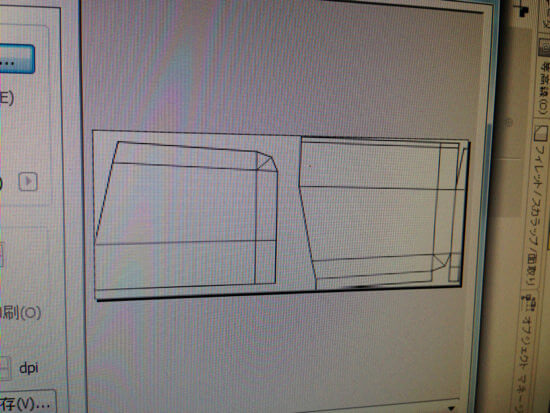
環境設定が終わったら、プリンタウィンドウでレイアウトタブを選び「再配置」を選択。
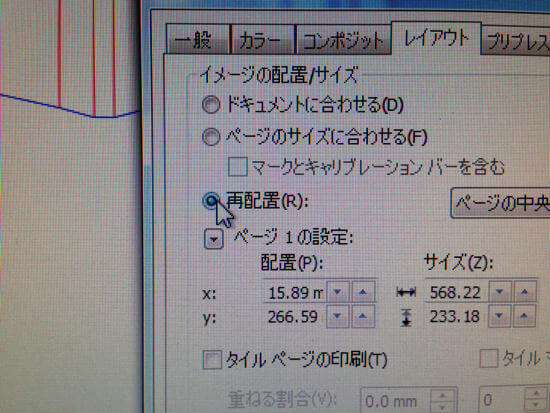
やっとこプリンタウィンドウでの設定が終わったので、印刷ボタンをポチッと押します。
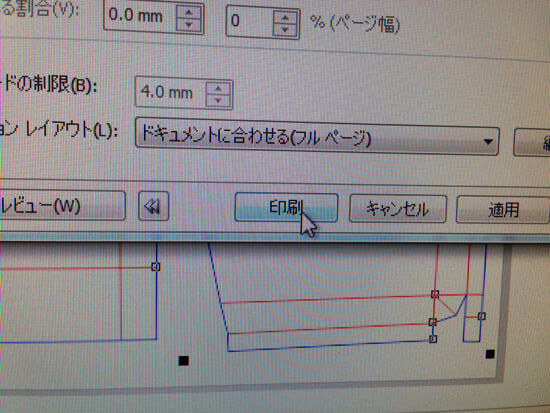
印刷ボタンを押すとtrotecの専用ソフトウェアが起動するので、接続ボタンを押します。
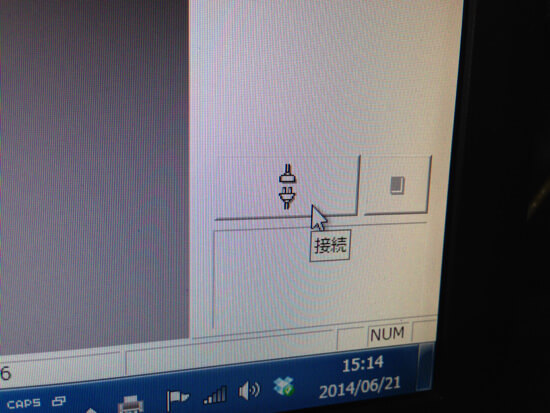
パソコンとレーザーカッターが接続されます。
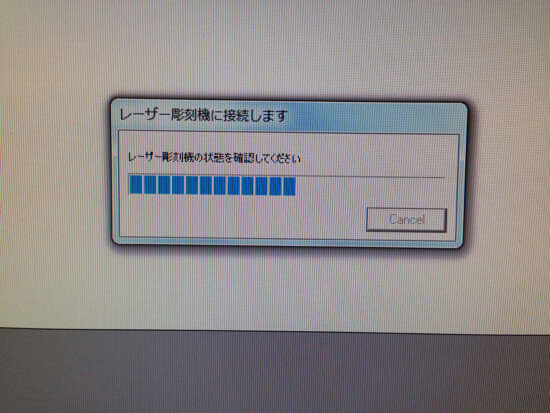
接続されるとレーザーカッター上で動かしたヘッドの位置が、パソコン画面上でも同じように動きます。赤色がヘッドの位置。
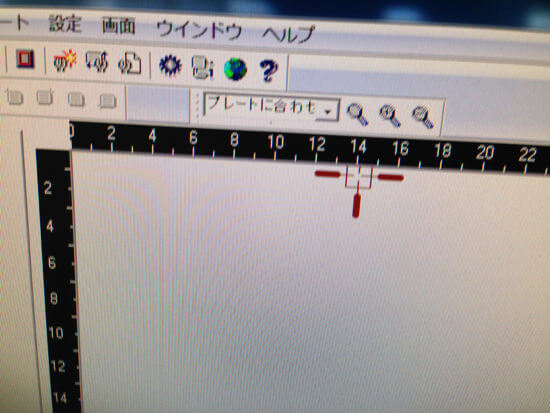
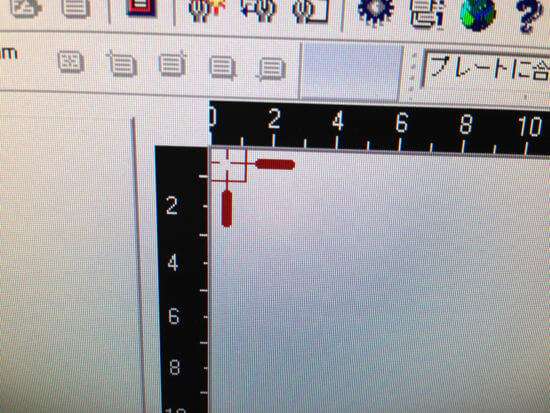
新しいジョブが表示されているので、こちらを選択。
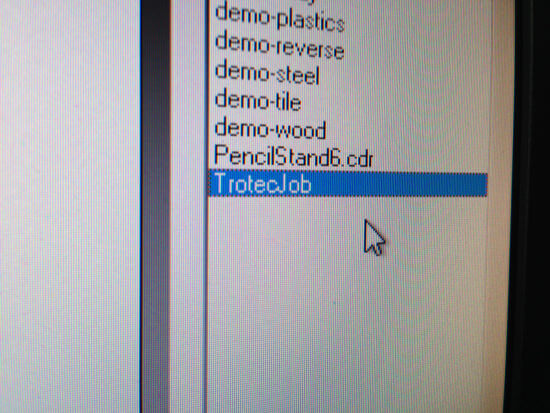
先程プリンタウィンドウ上でもプレビューを確認しましたが、こちらでも確認します。
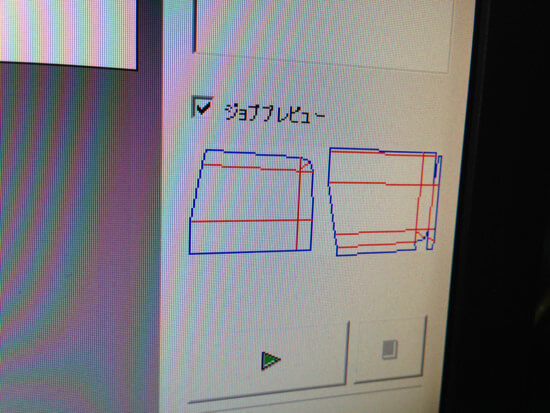
新しいジョブを画面の真ん中にドラッグ&ドロップして、スタートボタンを押すとデータの読み込みが始まります。
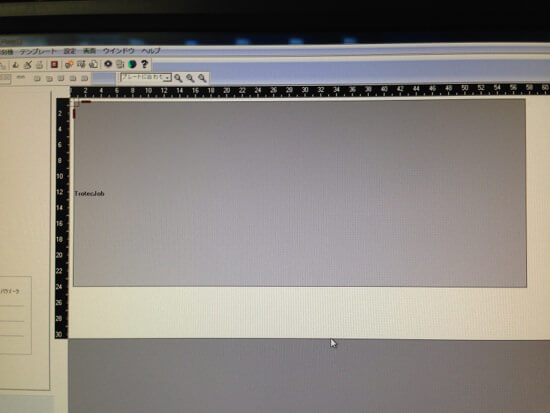
読み込みが始まったら、排煙装置をスイッチオン!

読み込みが完了するとレーザーカッターが動き出します!お疲れ様です!
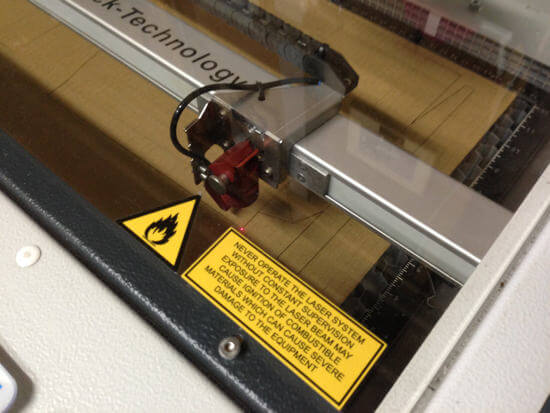
これぐらいであれば、数秒でカット終了。

同じものを複数回切りたい場合は、右クリックで「ジョブを再起動」を選択します。新しいダンボールを入れることをお忘れなく!
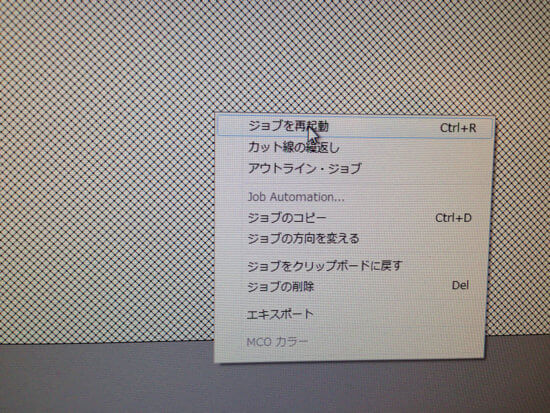
かなり面倒だと思いましたか?いわいも、慣れるまでは少し戸惑いましたが、多くの設定は最初の一回だけで大丈夫なので実際にはそれほど手間ではありません。
それよりもレーザーカッターの生産性の高さや正確さ、手作業では極めて困難な形(小さな穴を幾つも空けるとか)でも切れる性能といった利点が大きいので、全く気になりません。
そんなわけで次回作に向けて、切って、切って、切りまくってきました!乞うご期待!
レーザーカッターを使って作っているダンボールアート記事のまとめはこちら!
ダンボールアートまとめ