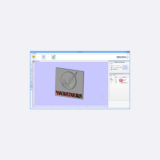記事内で紹介する商品を購入することで、当サイトに売り上げの一部が還元されることがあります。
前回のお話は次のページからどうぞ!
3Dプリントのデータを送って見積もり依頼!!NGが出たのでチェック用ソフトで確認することに!!
入稿に向けて、ひたすらデータを修正するよ!!
ようやく3Dプリント用のデータ書き出しや確認を行う環境ができたので、入稿用のデータ作りに入ります!!ここからが本番です!!
グラフィックさんに最初に送ったデータは、単純に3Dソフト上で作ったそのままのものでした。で、それでは通用しないことがわかりました。
MiniMagicsで確認を行う前に、データに余計なゴミやスキマがないことを確認するため、点ポリゴンを全てマージし、余計な浮遊ポリゴンなどがないかを確認。
最後はTriplizeという機能で、すべての面を三角分割しました。3DCGやってる人にしかわからない内容でごめんなさい(w
MiniMagicsで確認した結果が、前回もお見せしたこちらの状態です。
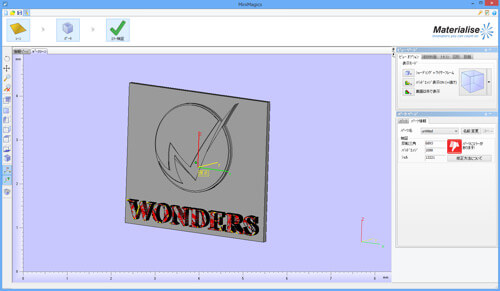
赤と黄色がダメな部分です。悪いのは、文字だけのようでした。三角分割したことで、文字以外は問題なくなったようです。
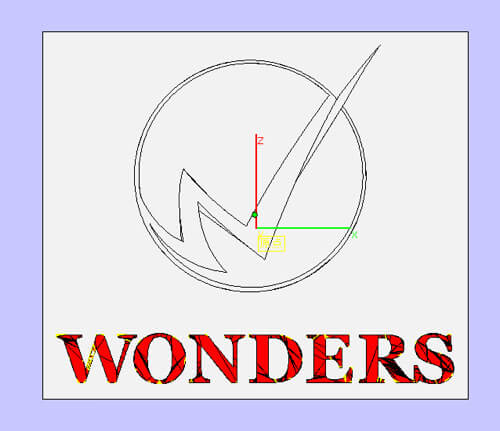
でも、問題の出ている文字がひどい状態に。一体、何をどうして良いやらという感じです。文字の部分は、単純にベクターデータをポリゴン化して厚みをつけ、三角分割しただけなんですが…
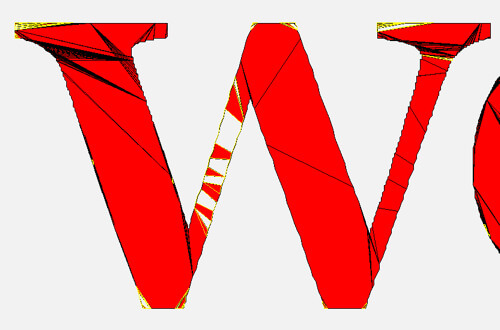
文字データのポリゴン数を手作業で調整
文字を良く見ると曲面の部分でポリゴン数が非常に多くなっています。
この状態で自動処理によって三角分割させるとポリゴンの集中した箇所と少ない箇所のバランスがとれなくなり、非常に汚いポリゴン分割になっていることが良くわかりました。こんな状態では3Dプリント用には向かないようです。

点ポリゴンだけを選択すると、ポリゴン分割の集中している箇所が良くわかります。”O”や”S”など、ほぼ曲面から出来ている文字などは、ポリゴンがビッチリです。
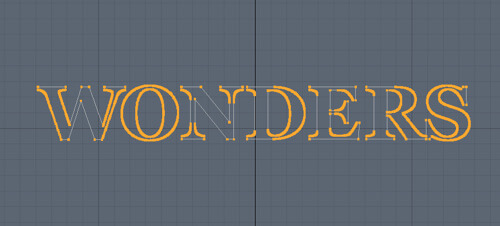
最終的には、これらのポリゴンを間引きしてカーブがカクカクしない、ぎりぎりのところまでポリゴン数を減らしました。また、自動で分割させてしまうと汚くなるので、手作業でポリゴンを貼り直しました。楽はさせてもらえないようになっているんだろうか(笑)
まずは一文字だけ、ザックリと修正して、MiniMagicでチェック。エラーが消えております!!
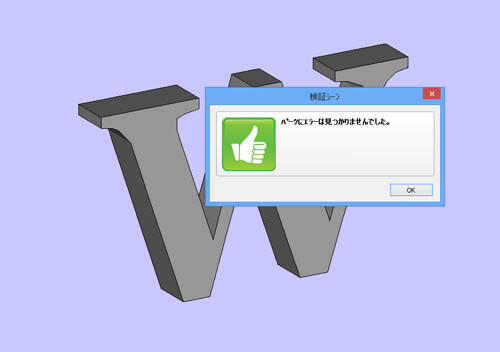
この調子で全ての文字を修正し、一文字ずつ、MiniMagicsで確認し、エラーが出なくなるまで調整しました。
ちょっと謎だったのは各文字を一つ一つ確認して、エラー無しの状態となった後で文字やロゴを一つにしたデータを作ってチェックをかけたところ、シェルのエラーが出るのです。下の図は、理想的なエラーの無い表示です。
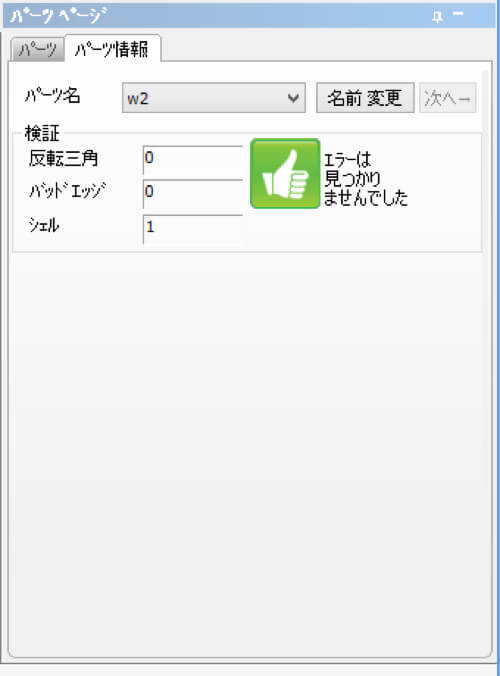
「シェル」はポリゴンが実際には見えない内側に出来てしまっていて、空間を作ってしまうような状態のことのようでした。
今回のデータでは文字を後ろの板にめり込ますようなデータの作りになっているので、最後にデータを一つにするとその重なりの部分がシェルという扱いになってしまうんだと予想しています。が、データの作り上、何ともしがたい。これは弱りました。
グラフィックさんのチェックを通った!!後は納品を待つだけだ!!
迷わず行けよ!!行けばわかるさ!!ってことで、シェルのエラーは出るけれど、モジモジしててもしょうがないので、グラフィックさんに再入稿したところ、問題なしとの回答をいただきました。やった!!
しかし、気になることがもう一つ。MODO上ではきれいに出来ているデータが、MiniMagicsでプレビューすると、ガタガタに表示されてしまうのです。印刷するとこんなガタガタになってしまうんでしょうか?
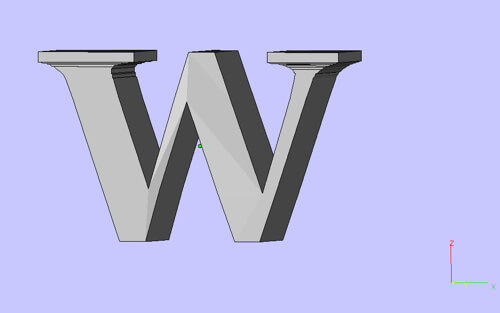
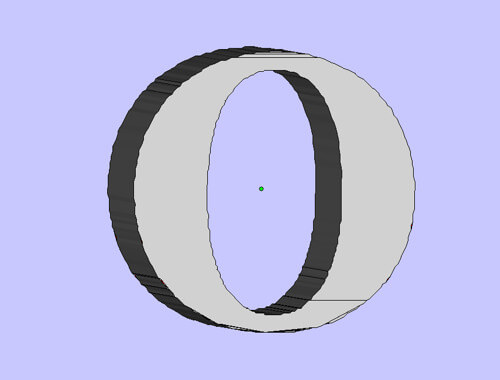
グラフィックさんに確認したところ、データはちゃんときれいな形になってますよーとのこと。どうやら、MiniMagicsのプレビューは、気にする必要はないようでした。良かった、良かった。
今回選んだステンレススティールは、納品までに4〜6週間かかるとのこと。後は寝て待つだけです。実際にプリントしたものが出来上がったら、ブログで紹介します。多分、忘れた頃に紹介することになると思いますが、お楽しみに〜(^o^)/
続きは次のページからどうぞ!
3Dプリントサービスを利用して感じた成果物への期待と実際の品質との差