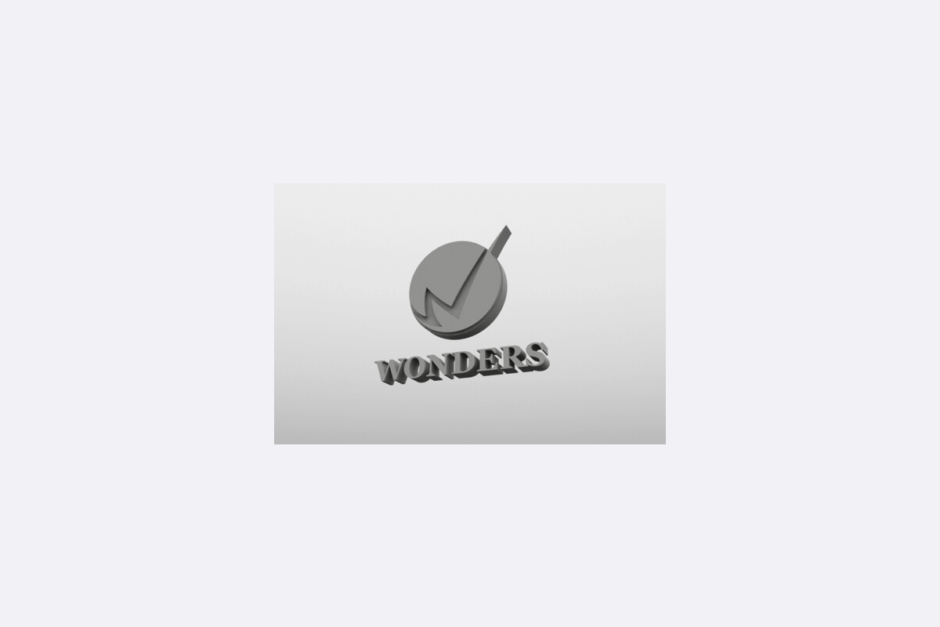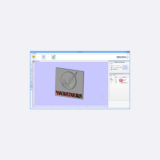記事内で紹介する商品を購入することで、当サイトに売り上げの一部が還元されることがあります。
前回のお話は次のページからどうぞ!
うれしはずかし3Dプリントサービス初体験!!今回はグラフィック社を選びました!!
愛用しているMODO701という3DCGソフトで3Dプリント用のデータ作成を行っていきます!!
MODOは秀逸なモデリング機能や直感的で非常にデザイン性の高いインターフェイスを持った3DCGソフトで、世界中のプロが使っています。
日本ではMODO JAPAN GROUPが取り扱いを行っています。ご興味のある方はご覧ください。いわいは英語版を使っていますが、日本語版もあります。
ベクターデータをMODOに取り込み!!
今回、立体化するロゴのデータがすでにあるということで、依頼者であるワンダーズさんからロゴのデータを提供してもらいました。
MODO上でインポートするだけで開けるはずのベクターデータが開けません。いきなり、ピンチです(苦)
ネットで情報を探していて、MODOの非常に古いバージョンでのチップスとして「イラストレータのベクターデータを取り込むときはバージョン8形式以前のものでないとダメだよ!!」というものがありました。
ワンダーズさんにお願いして再度バージョン8形式で再保存したデータを送っていただいたところ、今度は開けました。ホッ。
開いたデータはこんな感じ。非常にきれいなデータです。

ポリゴンとして扱うためには、ベクターデータをフリーズする必要があります。
MODOのメニューから、Geometry > Freezeと選んで、フリーズします。
ロゴを立体化して、グラフィックさんに見積もり依頼へ!!
まずは、どこをどのように立体化すると美しいかを考えつつ、サクッと立体化。うむ。元のデータがきれいなベクターデータだったことや、ロゴそのもののデザイン性の高さもあって、簡単にいい感じになりました。




ザックリと形にした後で、サイズの微調整を行います。3Dプリントの費用は、縦・横・高さ(厚み)の3辺の合計寸法によって決まるのが一般的です。極力サイズは小さくした方が、費用を抑えられます。
今回は、表札として使いたいということで、縦横が15cmぐらいということになりました。3Dプリントのサイズとしては、結構大きめです。当初作ったデータでは、厚みは2cmぐらいにしていましたが、美しさを損なわないように縦横の長さや厚みを調整しました。
ビフォー・アフターは、次の通りです。厚みが変わるだけでも、結構、印象が変わりますよね。



3Dデータも出来たところで、次は、グラフィックさんに見積もり依頼をしていきます。が、これが地獄の一丁目であることは、この時点では知りませんでした…(笑)
次回、「3Dプリントサービス、データ修正地獄編」乞うご期待w!!
続きは次のページからどうぞ!
3Dプリントのデータを送って見積もり依頼!!NGが出たのでチェック用ソフトで確認することに!!