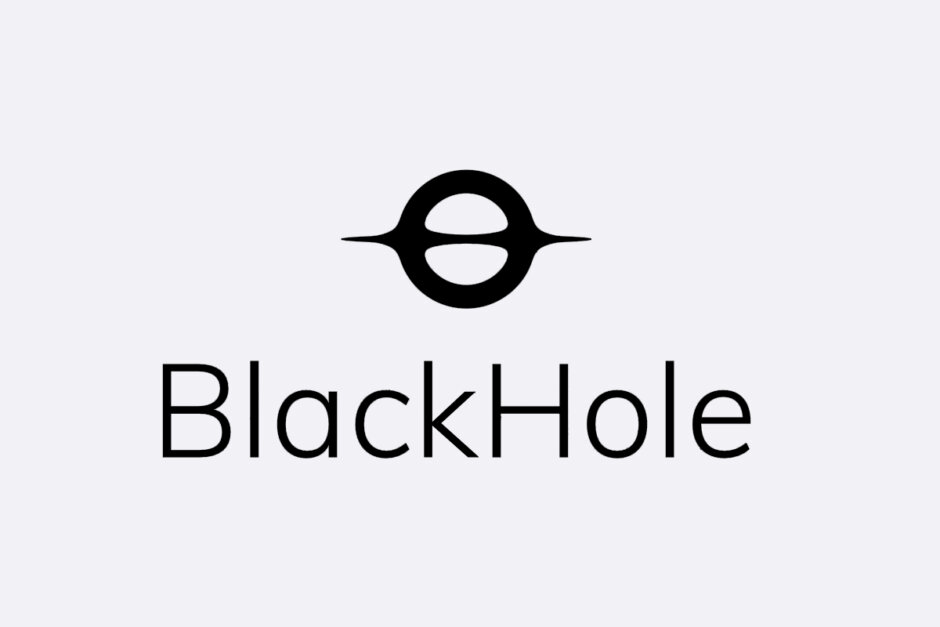記事内で紹介する商品を購入することで、当サイトに売り上げの一部が還元されることがあります。
Mac(Big Sur 11.5)は、標準機能で画面録画ができますが、マイク音声を入れて収録したところ、音声が片側(左耳)からしか聞こえませんでした。この問題を解決するSoundflowerという無料ソフトがありますがM1 Macにはインストールできません。しかしBlackHoleという無料ソフトはM1 Mac対応で、この問題を回避できます。
Table of Contents
Mac標準の録画機能で発生した問題
本記事を書いている時点でのmacOSの最新バージョンは、Big Sur 11.5.2ですが、「Shift + Command + 5」を押すと、画面の下の方に次のような操作パネルが表示され、一番右の「収録」をクリックすると画面録画できます(画面上部のツールバーに表示される停止ボタンを押すと録画を停止できます)。この機能は、Big Surよりも古いOSから搭載されているようです。
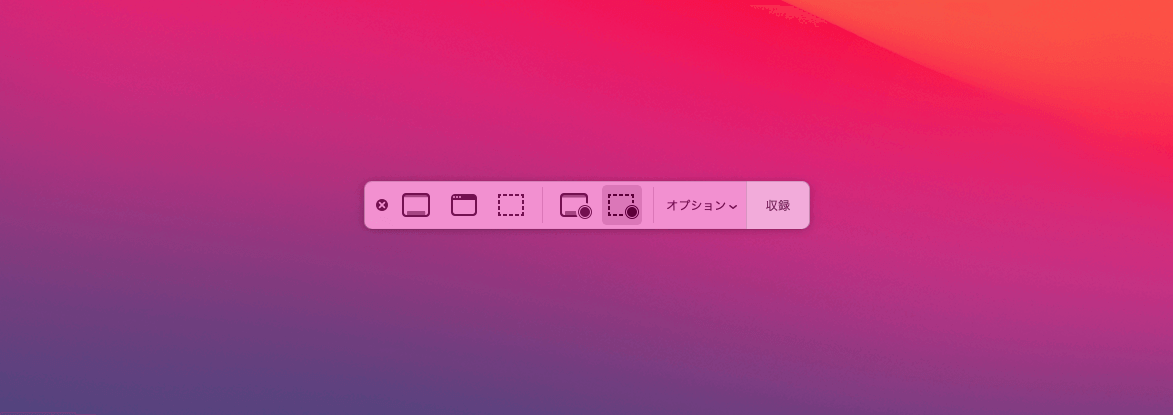
録画用ソフトや複雑な操作無しで、簡単に画面収録できるのはとても便利。しかしCGソフトの操作説明を音声(マイク音声)とともに収録したところ、再生時にマイク音声が左側からしか聞こえないことに気付きました。
HomePod miniのような単体スピーカーで聞いていたら気付かなかったかもしれませんが、ヘッドホンで聞いていたため、左側からしかマイク音声が聞こえないのは明らか。YouTubeなどを見ていても、音声が片側しか聞こえないなんてことはないので、これはおかしいということで、回避方法を探してみることにしました。
マイク音声が片側からしか聞こえないのを回避するSoundflowerはM1 Mac非対応
なにか設定があるのかもと考えて調べてみたものの見つからず、どうやら標準機能で画面録画したときにマイク音声が片側からしか聞こえないのはMacの仕様らしいとわかりました。で、対処方法を探したところ、Soundflowerというソフトを使うのが定番とわかり、早速ダウンロードしてインストールを試みるも失敗。
調べたところ、M1 Mac(Apple Silicon Mac)には、Soundflowerがインストールできないらしいと判明。動画編集ソフトで片側からしかでない音声を左右のチャンネルから出るように設定できるとわかったものの、毎回これを行うのは面倒です。さらにに情報収集を続けたところ、Soundflowerと同等のことができるBlackHoleというソフトが、M1 Macに対応していることがわかりました。
M1 Mac対応のBlackHoleでマイク音声が片側しか出ない問題を解消できる
BlackHoleは、M1 Mac対応。Soundflowerはインストールできなかったけど、BlackHoleならM1 MacBook Airにも入れられます。Intel Macにも対応しているようです。Soundflowerの対応はOSバージョンにもよるようなので、Intel Macでもインストールできないことがあるかも。BlackHoleはそんなときにも試す価値ありかも。
これでようやく、M1 MacBook Airで標準機能で録画した映像で、左右のチャンネルからマイク音が出るはず。無償提供されているのもありがたいですね。
BlackHoleの設定に関しては、PC Watchの記事がわかりやすいと感じました。音系に詳しくない自分のようなものにでも理解できる書き方でした。編集者がいらっしゃるようなメディアの記事はしっかりしてますね。感謝。
PC Watchの記事によると、標準の録画機能では音声がMacの内蔵マイクを使って収録されてしまうため、周囲の音も拾うし、音質も悪いのが難点と書かれていました。しかし私が画面収録したときは、オーディオインターフェスを経由して接続したマイクを選択できたため、そのような問題は起こりませんでした。ただマイクは使えたけど、片側からした音が聞こえない問題が発生したので結局はBlackHoleのお世話になったわけですが。
BlackHoleのインストール
BlackHoleは、次のページからダウンロードできます。メールアドレスと氏名(適当なものでよいと思います)の登録が必要です。
BlackHole – Route Audio Between Apps
登録したアドレス宛てに24時間有効なダウンロードリンクが送られてきます。インストーラがダウンロードできるのは、このときだけのようなので、心配な方はどこかに保存しておくとよいでしょう。私は必要になったらまた同じ情報を登録して落とせばよいかなと思って消しちゃいました。
ちなみにインストーラには、2chと16chがありますが、私は16chを選択。インストールしても、アプリケーションフォルダ内にBlackHoleのアイコンが出てきません。ソフトというより、プラグインかも。
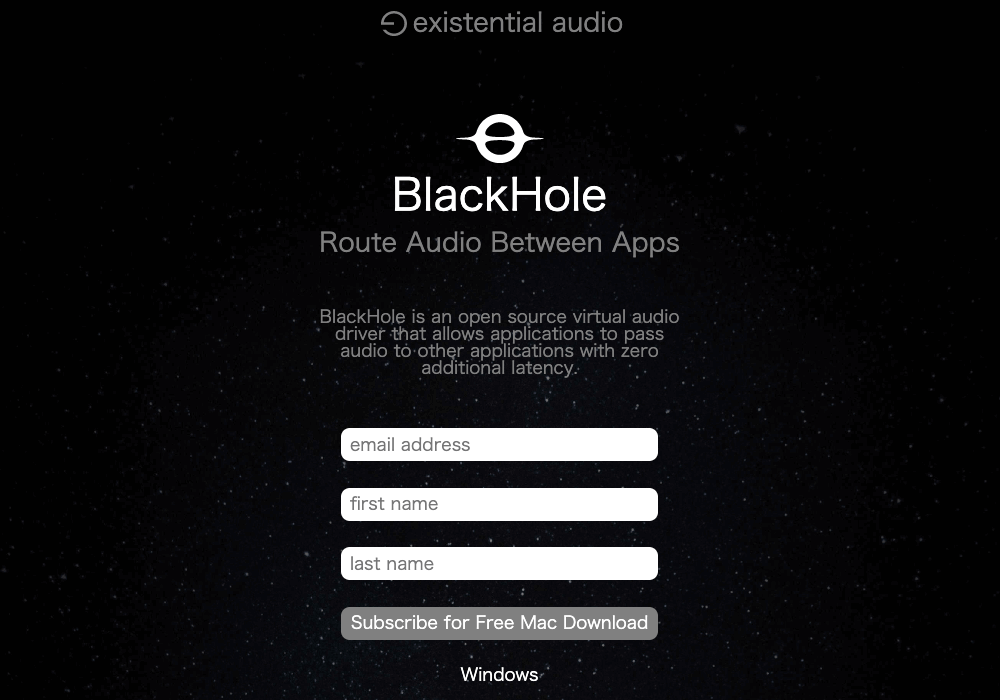
BlackHoleの設定
BlackHoleの設定方法はPC Watchの記事を見ればわかりますが、備忘録がてらまとめておきます。
まず、アプリケーション>ユーティリティ>Audio MIDI設定.app を開くと(Spotlightで「Audio MIDI」を検索してもよいです)、インストールしたBlackHole 16chが追加されていました。(画像ではすでにメニューの中に「機器セット」が含まれていますが、これはこの後で追加するものです。)
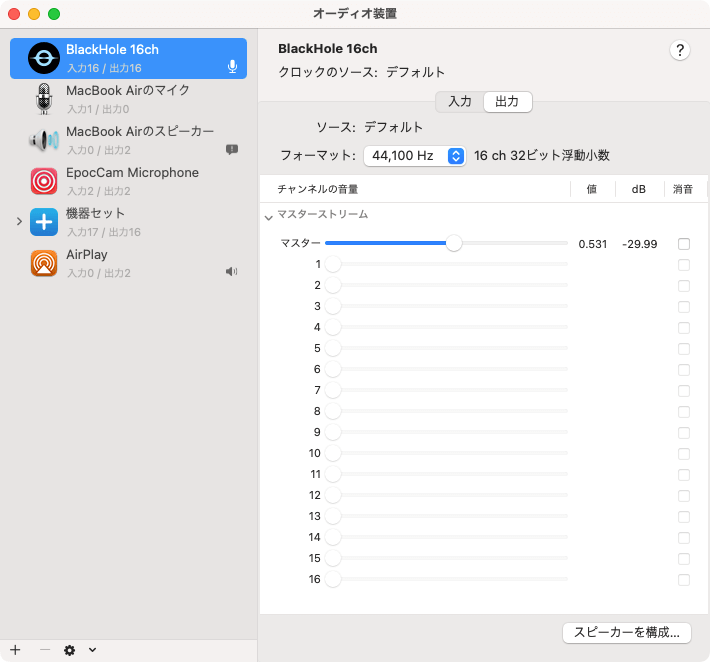
左下の + アイコンから「機器セットを作成」を選択。
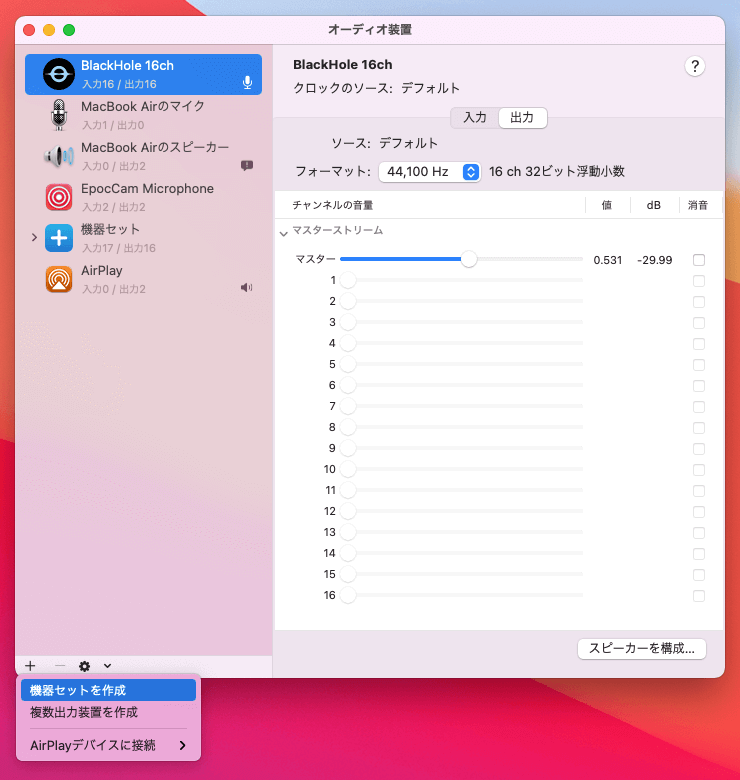
機器セット追加後、EVO4(オーディオインターフェス)とBlackHole 16chにチェックを入れます。順番が重要だそうで、BlackHole 16chを一番下にしないといけないようです。EVO4にはダイナミックマイク(SM7B)を接続しており、画面録画のときはこちらの音声も一緒に収録できるようにします。
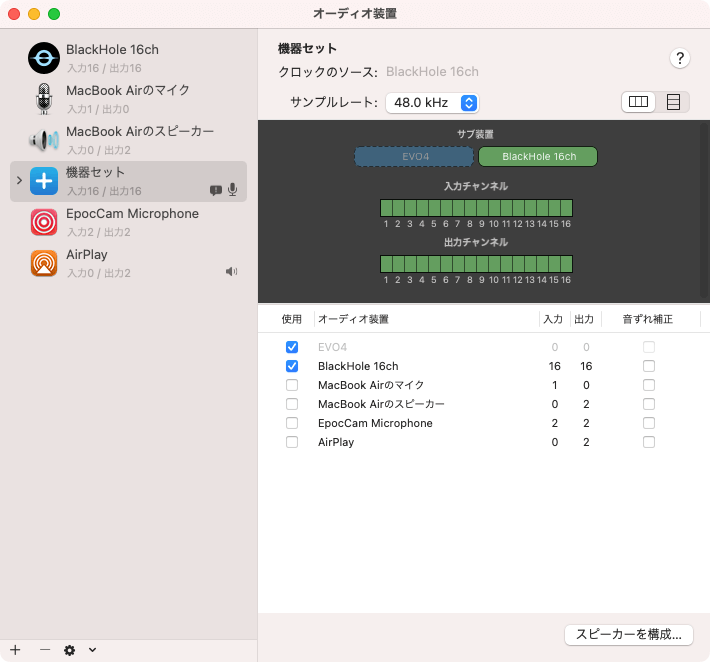
「Shift + Command + 5」で画面収録をする際、オプションメニューのマイク選択欄で「機器セット」を選ぶと、マイクの音声と一緒に画面収録ができます。マイクの音声は左右から出ていることも確認しました。
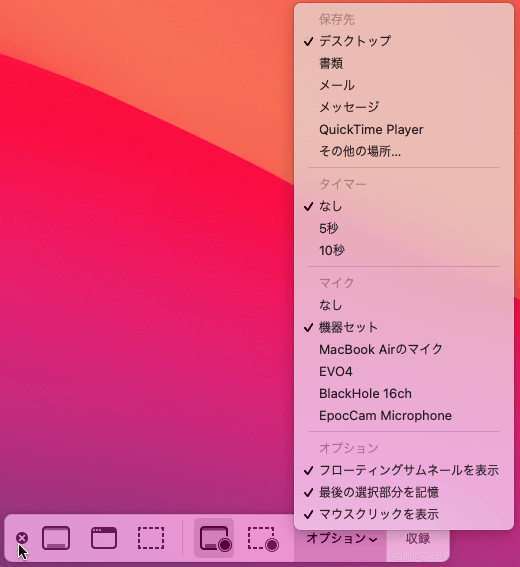
マイク音声とデスクトップの音を収録する設定
録画したときのマイク音が片側からしか聞こえない問題は解決しましたが、色々と試していたところ、画面収録時にマイク音声に加えてデスクトップの音も収録できる設定を偶然見つけました。詳しくないですがゲーム実況とかするときは、こういう設定が必要なんじゃないでしょうか。ご興味があれば、参考程度にご覧ください。
複製出力装置を作成
左下の + をクリックして「複製出力装置を作成」を選ぶと、オーディオ装置設定の画面左側メニューに「複数出力装置」が追加されます。機器セットは作成済みという前提です。
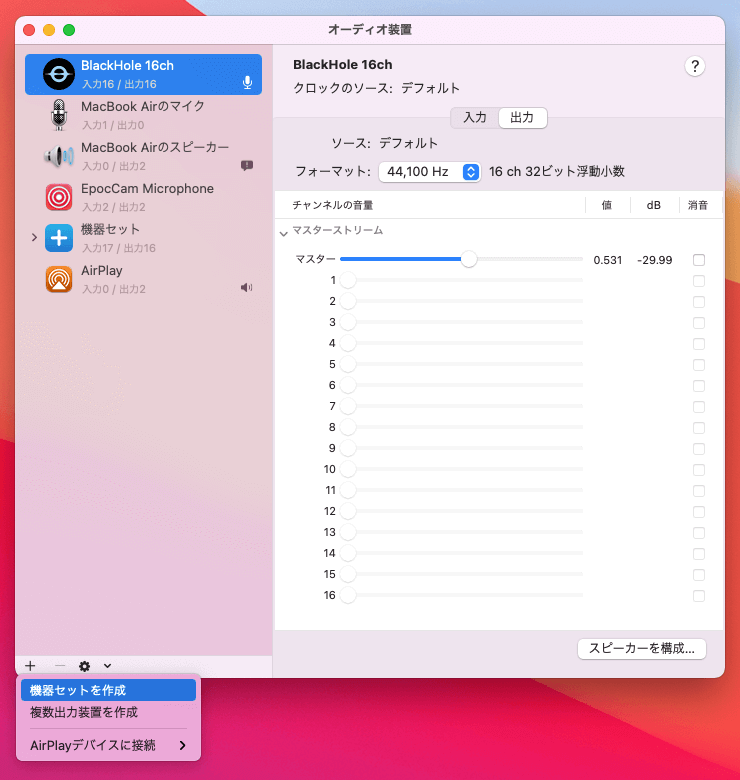
複数出力装置は、画像のような項目・順序で設定。複数出力装置を右クリックして「このサウンド入力装置を使用」を選択。機器セット無しの場合、デスクトップの音だけが収録されます。
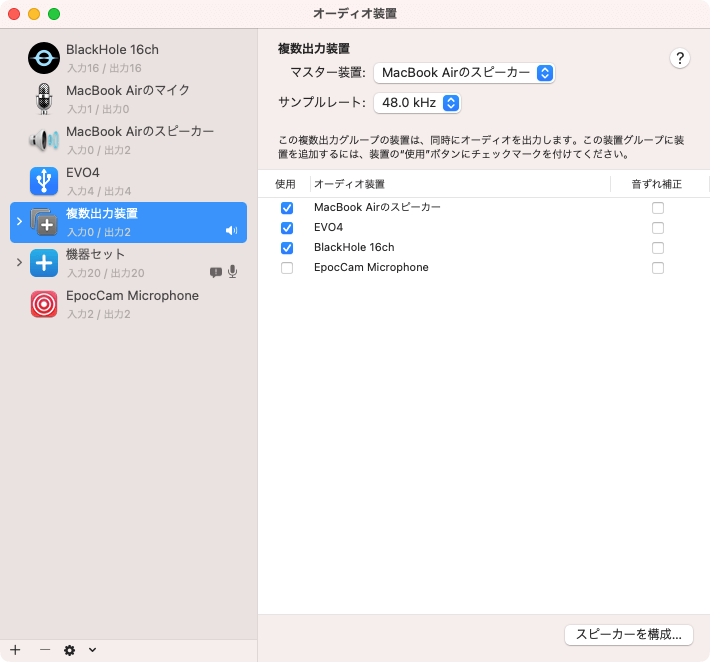
収録後、デスクトップで再生している動画などの音量が小さいときは、BlackHole 16chを選んでマスターの音量を上げると音が大きくなります。
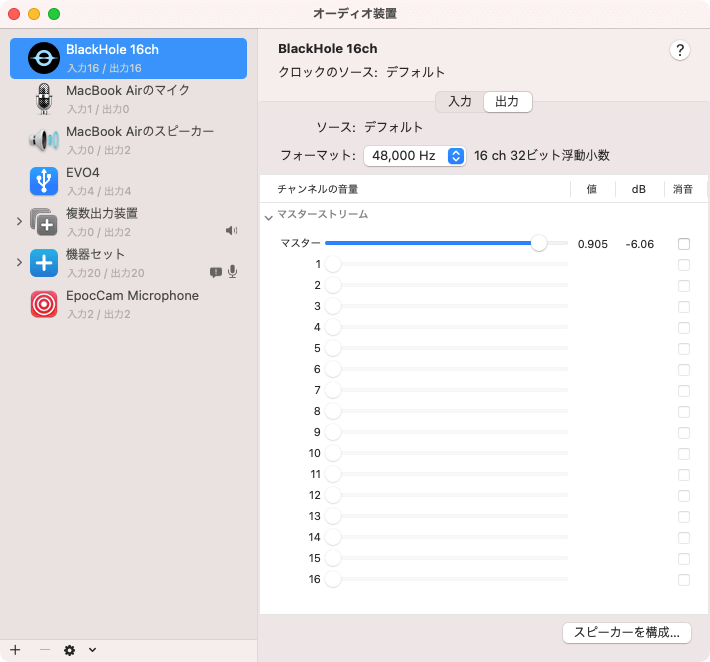
色々と試してわかったことのまとめ
Mac標準機能で画面収録した際、マイク音声が片側からしか出ていないことがわかり、最終的にはBlackHoleにたどり着いたわけですが、調べたり、試行錯誤したりする中で次のようなことを学びました。
- 機器セットと複数出力装置は、Mac標準機能
- 初期設定では、1つの出力装置からしか音が出ない
- サウンド設定で複数出力装置を選ぶと、設定した機器から同時に音が出せる
- 機器セットでは、音系ソフトなどとの連携設定もできる
Mac歴はまあまあ長いですが、Audio MIDI設定を開いたのは初めて。「機器セット」「複製出力装置」は、BlackHoleを入れたことで追加されたものなのか、標準機能なのか最初はわかりませんでしたが、Appleのサポートページを見て、標準であることがわかりました。
Macはサウンド設定でMac本体から出ている音を外部スピーカーやイヤホンに切り替えたりしますが、標準では単一機器からしか音が出ません。イヤホンで聞くときにスピーカーからも音を出したいなんてことは普通は考えられないので、通常はこれで問題ないでしょう。
しかし画面上で再生している動画の音とマイク音声を同時に出したいということは十分に考えられ、複数出力装置の設定でそれができます。Apple公式のページには、Logic ProやGarageBandなどの音楽系ソフトとの連携方法も書かれていたので、ご参考まで。