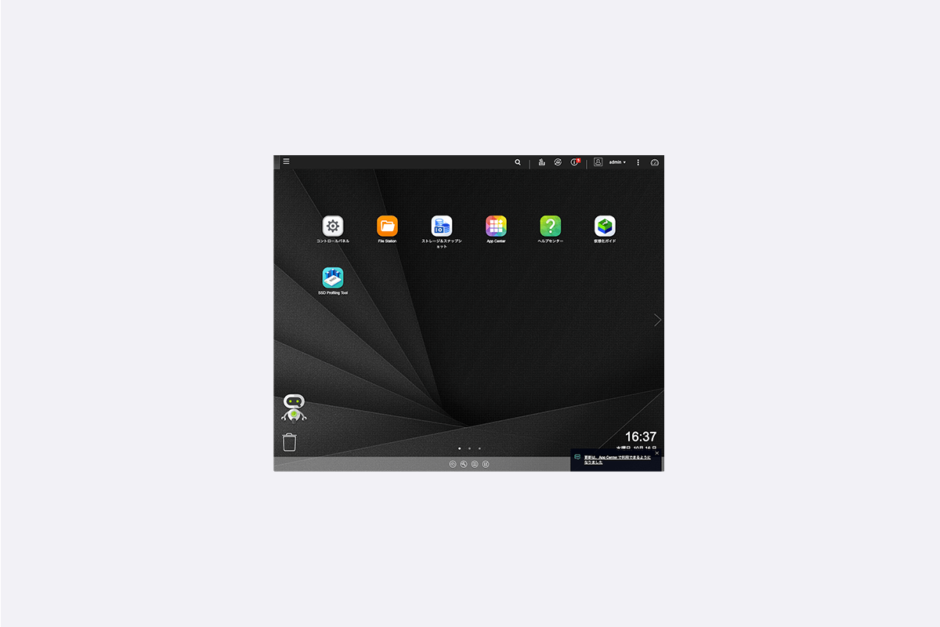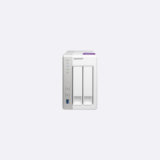記事内で紹介する商品を購入することで、当サイトに売り上げの一部が還元されることがあります。
QNAP TS-231Pの説明書が不親切でハードウェア設定に戸惑ったことを書きましたが、引き続きソフトウェアの設定でも大いに困惑することになりました。
QNAP TS-231Pのハードウェア設定はできたが使い方がさっぱりわからない
色々と不信感はありながらもハードウェアの初期設定は完了。そちらが終わるとブラウザに管理画面が表示されるんですが、まるでスマホのようです。
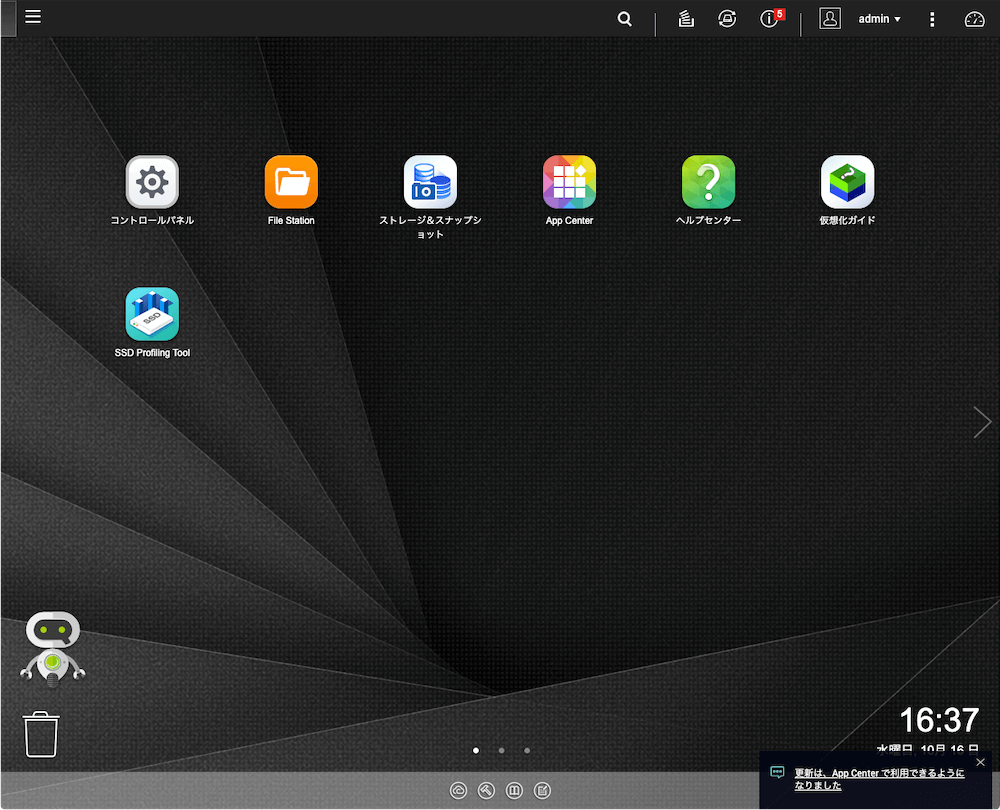
色んなことをやろうとしたときに、プルダウンメニューから設定を追っていくよりも、このようなグラフィカルなものの方が操作しやすそう。
でも現状、行いたいことは搭載した2台のハードディスクのうち1台をデータ置き場にして、もう1台にそのバックアップを取りたいというだけです。
説明書を順番に見ていくと、ハードウェア設定の次に「QNAPにデータを格納しよう」という項目があるんですが、ぱっと見たところWindowsの説明しかないように見えます。
「Windows」という見出しはあるのに「Mac」がない。よ〜く見たら途中からはMac向けの説明になっていました。見出しのつけ忘れ。
ただ説明を読んでも、そのとおりには操作できません。「アクセス方法は、左側項目の『共有』にQNAPにつけた『サーバー名』が現れますので…」とありますが、サーバ名をつけた覚えもなく、それらしき名前も表示されません。
ハードディスクにデータを置きたいだけなのに、それが中々できないことにストレスを感じます。管理画面の見た目は簡単そうだけど、非常に手強い。
説明書を読み返してもよくわかりません。その後、手探りで色々と調べた結果、徐々に状況がつかめてきました。
最初はストレージプールの作成が不可欠
QNAPの公式サイトや同種の製品をレビューしている個人ブログなどを確認していて、ブラウザに表示されるOSのような画面以外にも「QNAP Qfinder PRO」という管理画面があるとわかりました。なぜ一元化しないのか…
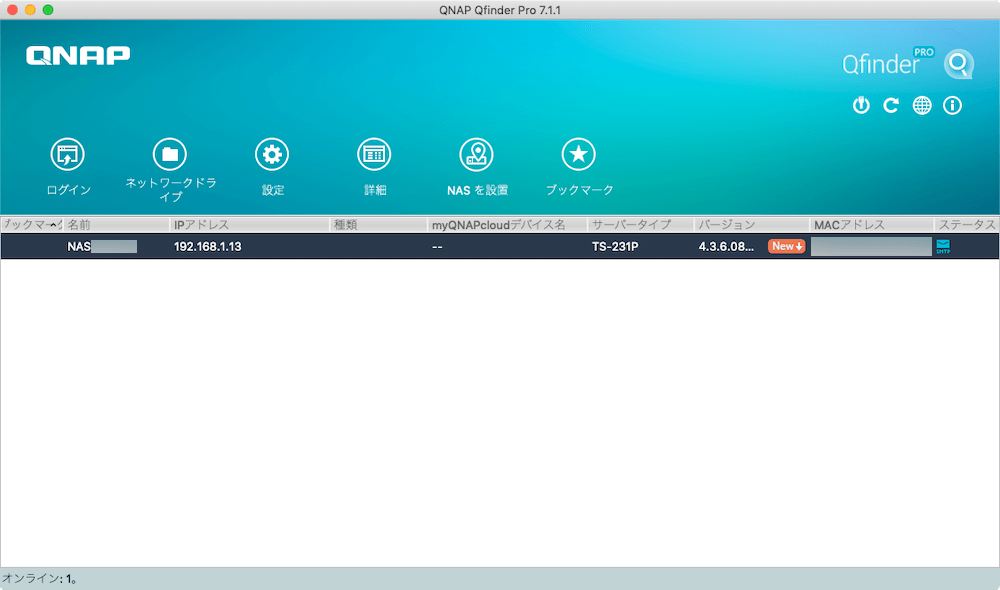
ディスクにアクセスしようとしたところ、次のような画面が。そもそも接続すべき対象がない?
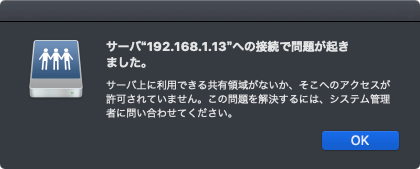
ハードウェア設定は問題ないはずですが、もしやボタンをポチポチ押していた初期設定のウィザードでディスクの設定のようなものを見落としたのでは?と考え、ディスクの初期化方法を調べて実行。
その後に改めて「スマートインストールガイド」に従って初期設定を行いましたが、特に設定を怠ったり、間違ったりしたようなところはありませんでした。2度目ましての設定完了画面。ぐぬぬ…
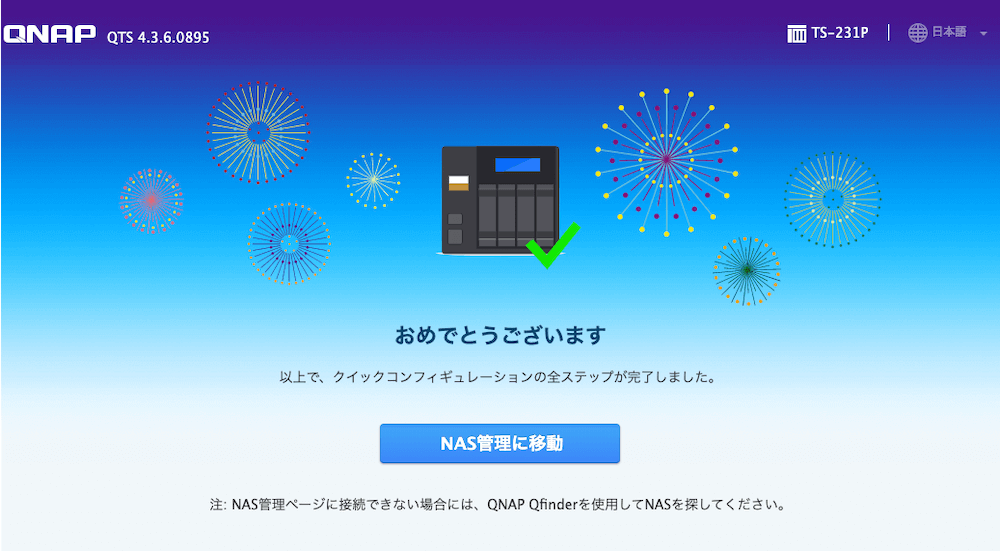
とりあえず、ここまでの設定では何もミスしていないことがわかったので、問題の切り分けにはなったということでよしとします。
引き続き、色々と調べていたところ、次のようなことが必要であるとわかってきました。
- ストレージプール(領域)の作成
- RAIDの設定
- パーティションのような設定
ブラウザの管理画面から「ストレージ&スナップショット」というアイコンをクリック、サイドメニューから「ストレージ/スナップショット」を選んで、「ストレージプールの作成ウィザード」を実行します。
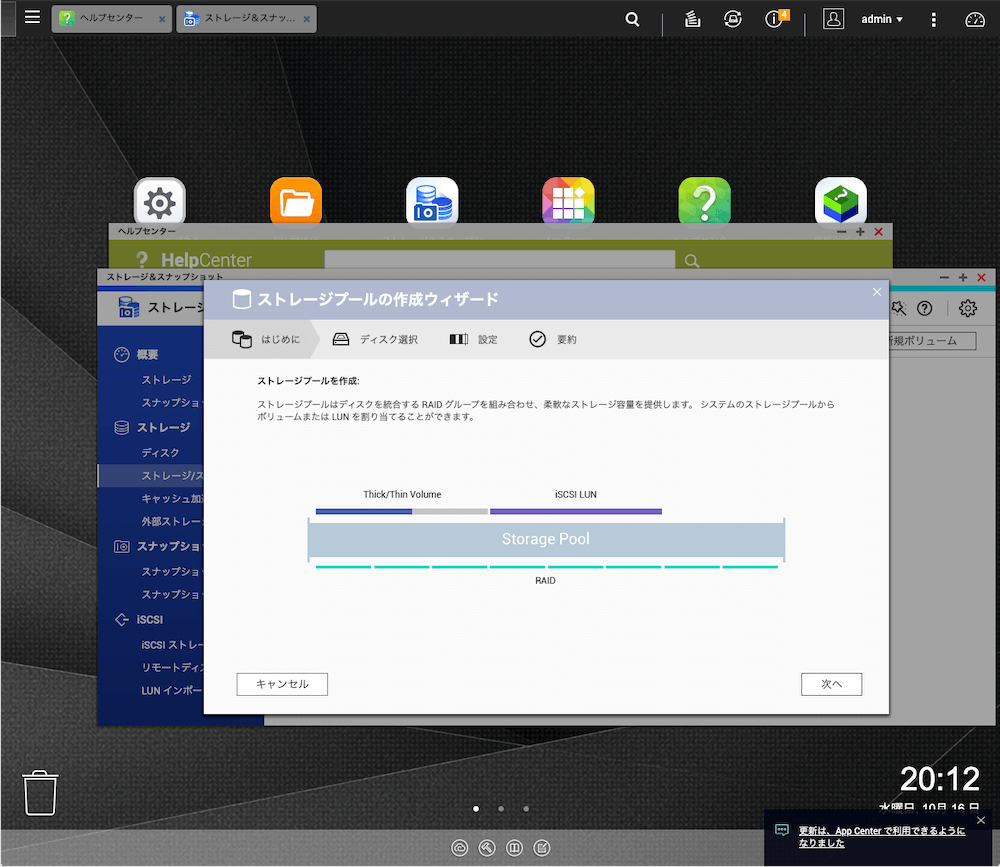
「ストレージプール」という単語自体はなんとなく意味がとれますが、なんのためにこれが必要なのか、どういう位置づけなのかが最初はよくわかりません。
このストレージプールを作らないことには、ディスクにファイルを保存することができないようです。ストレージプールは複数作ることができるようですが、今回はわける必要はないのですべてを1つの領域にします。
ただスナップショットなどの機能を使うために、すべての容量をストレージプールに割り当てることはできず、3.2TBぐらいを割り当てました。
スナップショットとはストレージなどのある状態をまるごとコピーしたものなどを指し、データに不具合が発生したときの復旧などに使う機能。こんな専門用語、前職がサーバ屋でなかったら想像すらできませんでしたよ…
なんとなく理解が進んできましたが、一筋縄ではいきません。ストレージプールの設定を進めていくと次の3つの選択肢が出てきました。
- 静的ボリューム
- シックボリューム
- シンボリューム
なにそれ(苦笑)用語の説明もなく、今回のように単純なデータ置き場として使うときには、どれを選べばよいのかも不明。
とりあえず最初の段階で選択されていたシックボリュームを選んで手順を進めましたが、これは後で違いを調べて、変更するかもしれません。
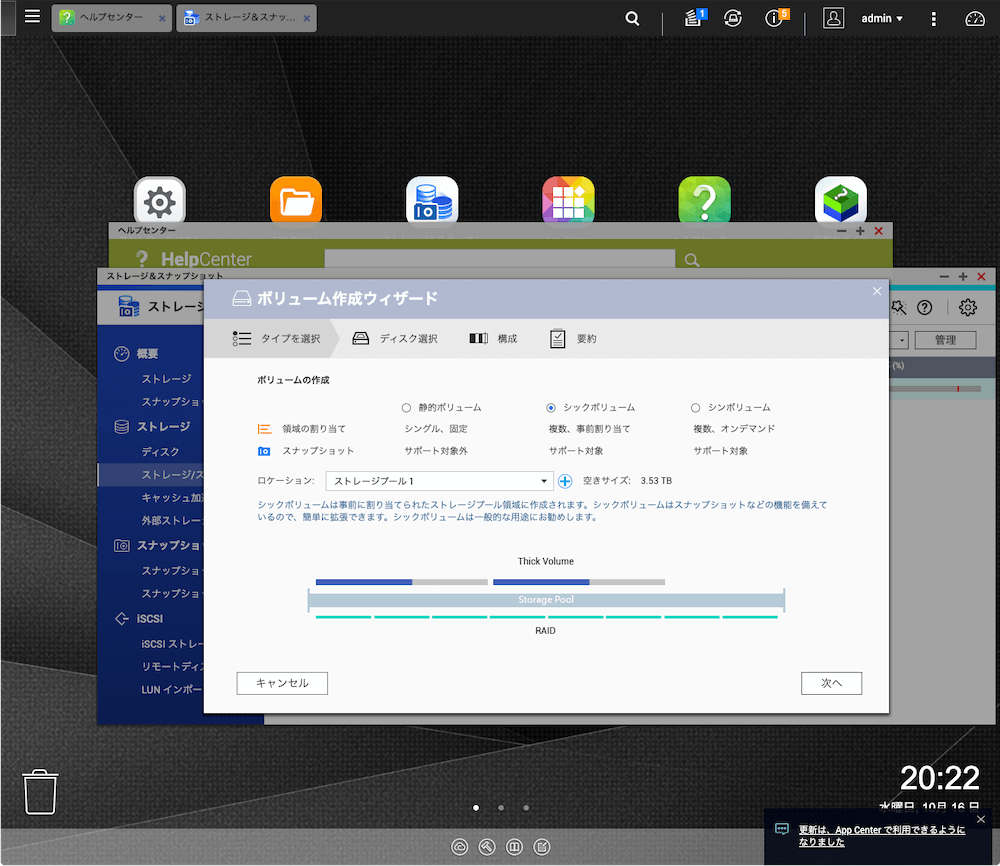
画面をキャプチャしていなかったのですが、シックボリュームを選んで次の画面に進むとディスクの設定画面になります。2台のディスクがあるので、両方を選ぶと、プルダウンメニューからRAIDの選択が可能に。
今回はミラーコピーしたいのでRAID1を選択。似たようなものにRAID0(ストライピング)がありますが、これは耐障害性はなく、ディスク2台構成の場合は1本のディスクが壊れると復元不可能なので要注意です。
ストレージプールを設定しただけでは、まだデータ置き場として使えません。この後に「File Station」というアイコンをクリックして、フォルダのようなものを作ります。これでようやくNASにデータを置けるようになりました。長かったわ…
QNAP TS-231Pは製品としてはよいと思うが説明のわかりにくさが惜しい
QNAPの管理画面はデモサイトで確認できるので、後から色々と見たところ、初めてブラウザに管理画面が表示されたときに、幾つか同時に立ち上がる画面の1つに『初めてNASを使うときにはストレージプールの作成が必要」との説明がありました。
見落としなんだけど、ストレージプールを設定しないことにはNASが使えないのなら、スマートインストールガイドのウィザードで設定させるべきではないでしょうかね…
QNAP TS-231Pは、使い始めてみると静音性が高く、パソコンを使っていないときは自動でスリープして無音になります。
普段、SSD慣れしているのでハードディスクにデータを置くと体感的にデータの読み書きがかなり遅くなることを覚悟していましたが、驚くほど速いです。
まだほとんどデータが入っていないし、ディスクの性能も関係しているかもしれませんが、いずれにしても現段階では快適。
使い方がわかってきたら、とてもよい製品なのではないかと思いますが、その説明がうまくないのが実に惜しいです。
購入前にソフトウェアはSynology がよいという評価を見ていました。Synology は使ったことがないのでなんともいえませんが、少なくともQNAPもソフトウェアは悪くないと思います。
NAS初心者を5人ぐらい会社に呼んで、どこで詰まるのか、何がわからないのかというユーザーテストを行えば、説明書はもっとよくできると思うんですが。
ちょっと辛口の評価になってしまいましたが、これからもっと製品に慣れて、よいところを見出して行きたいと思います。